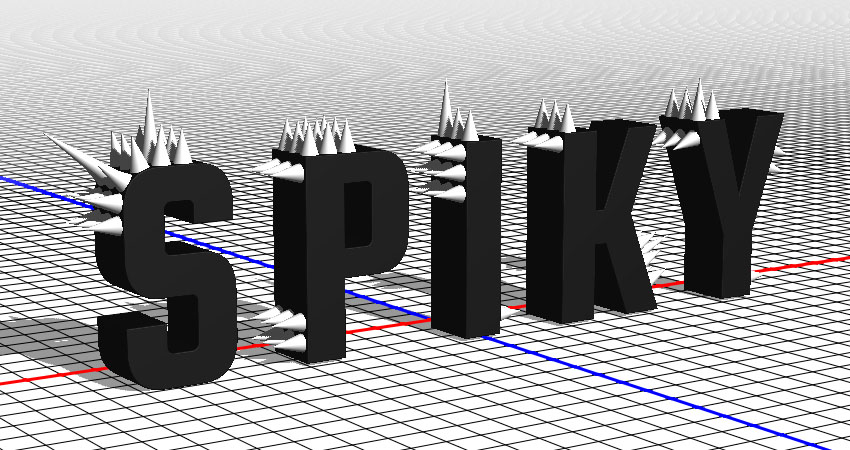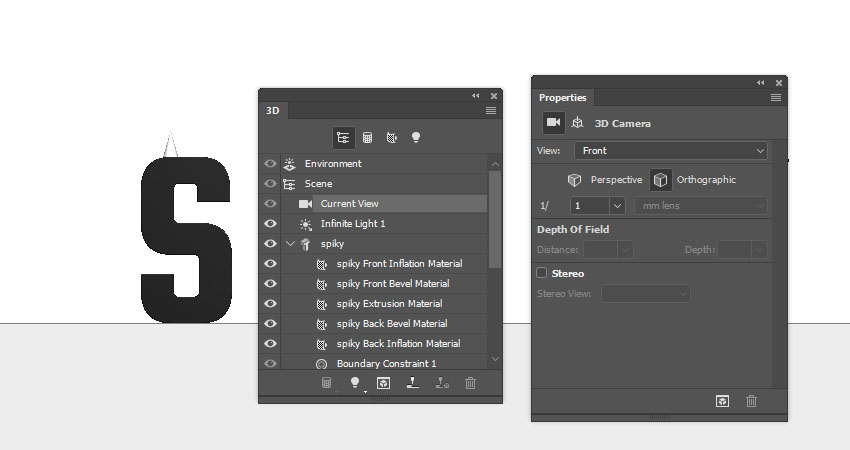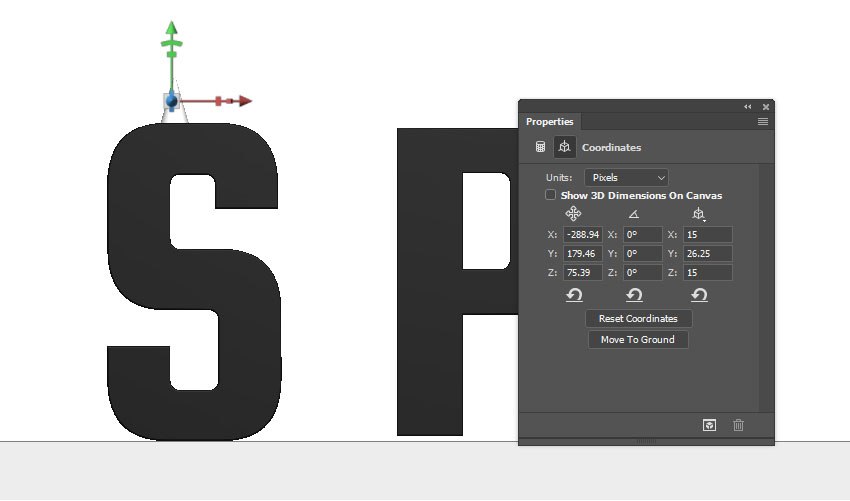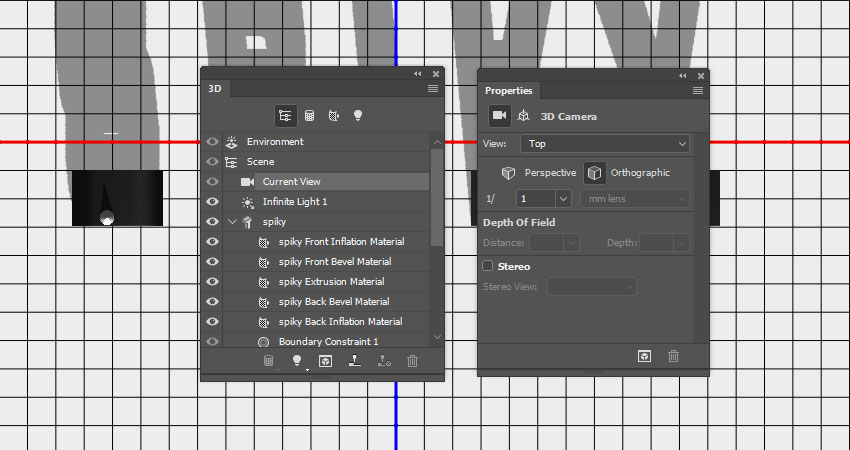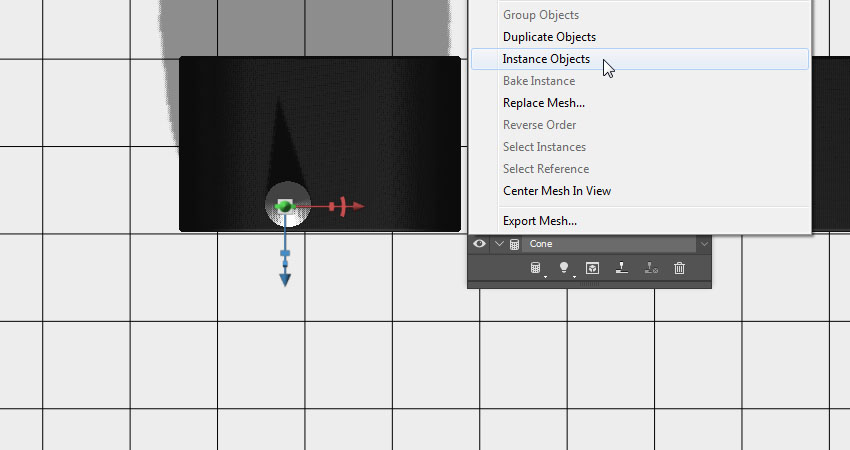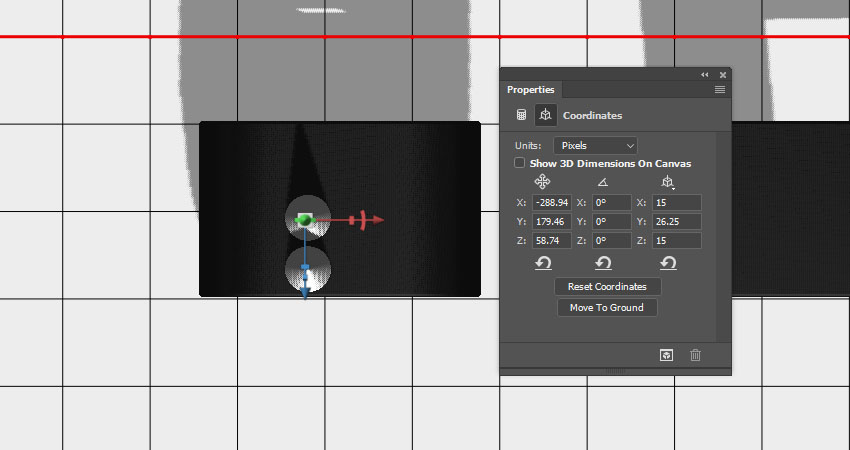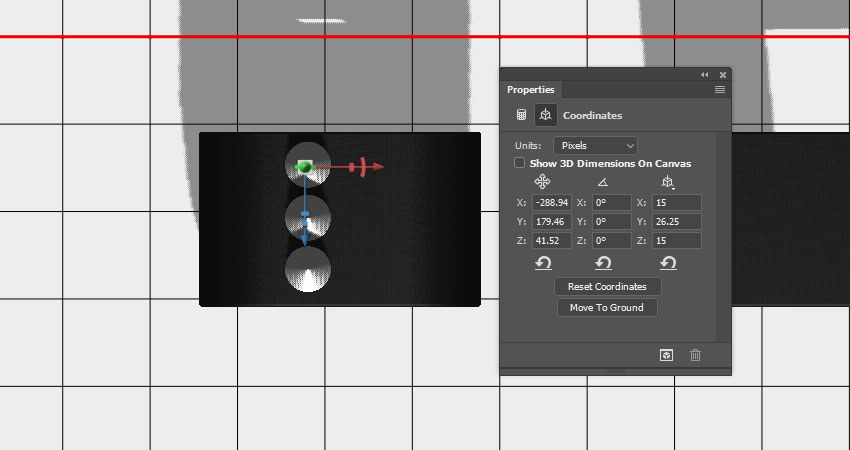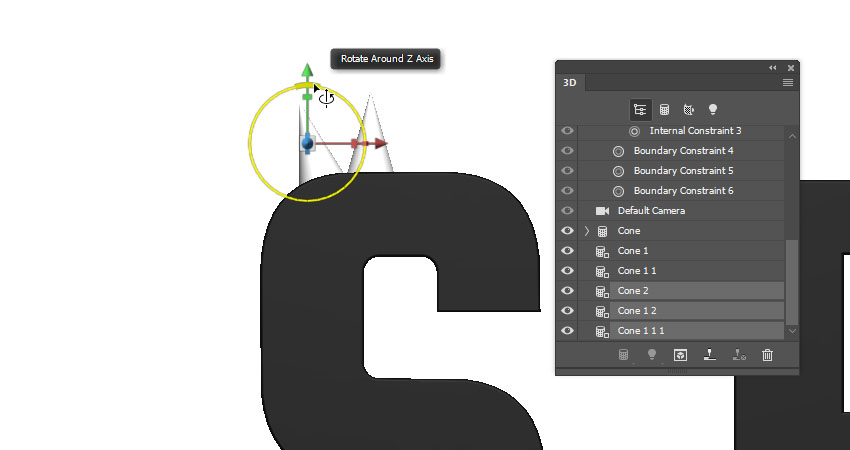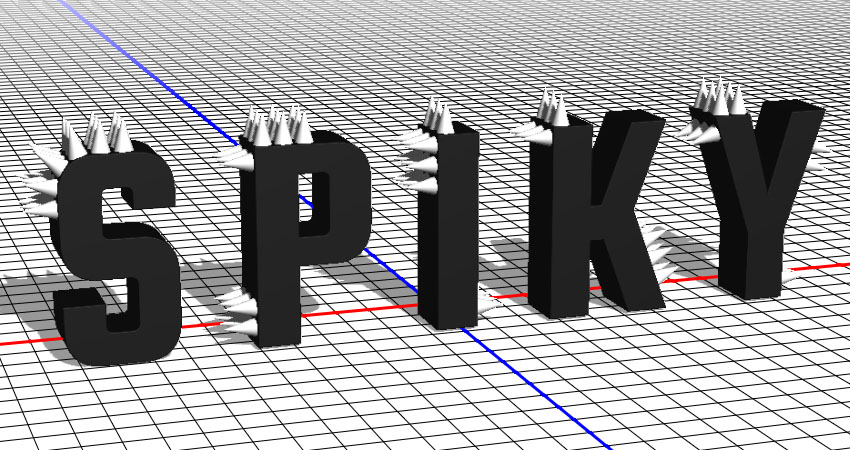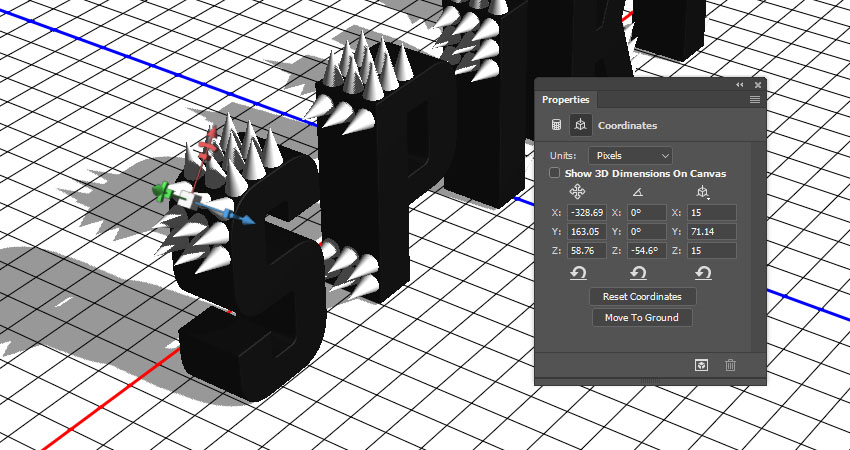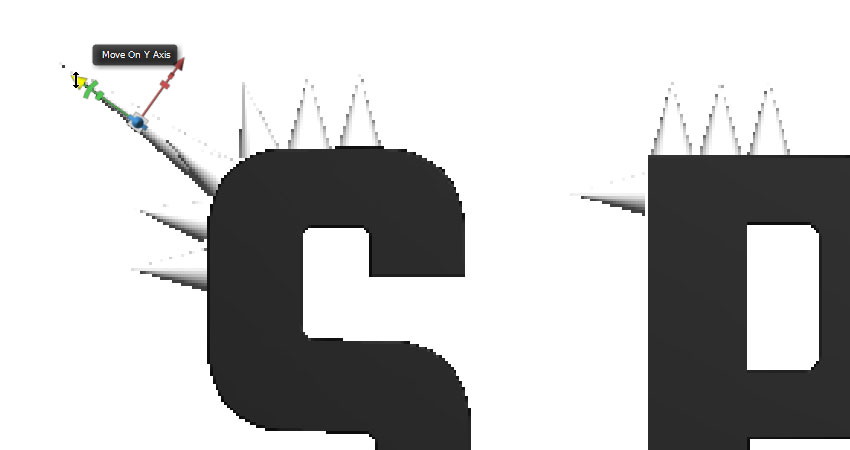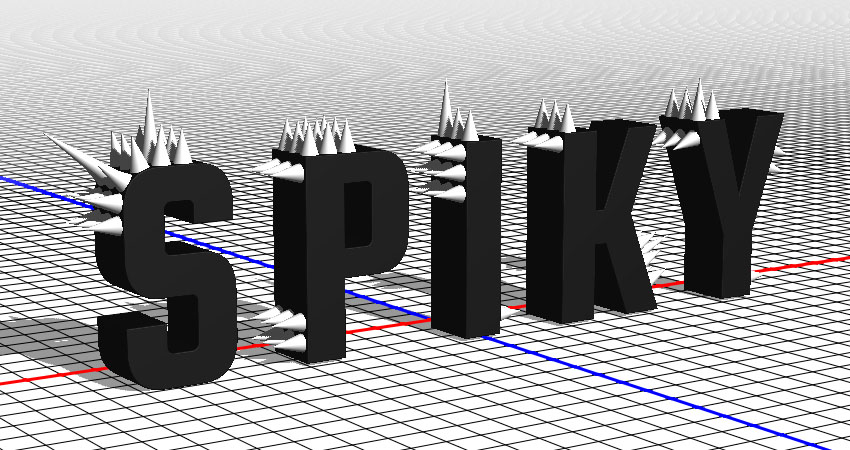6.如何使用不同的相机视��
步骤1
创建完想要使用的圆锥体之后,是时候复制并将其放置在整个文本中��
为了帮助您更精确地放置锥体,您可以使用不同的摄像机视图选项��
选择3D面板中的�� 当前视图��选项卡,然后从�� 属性��面板的�� 视图��下拉菜单中选择�� 前置����
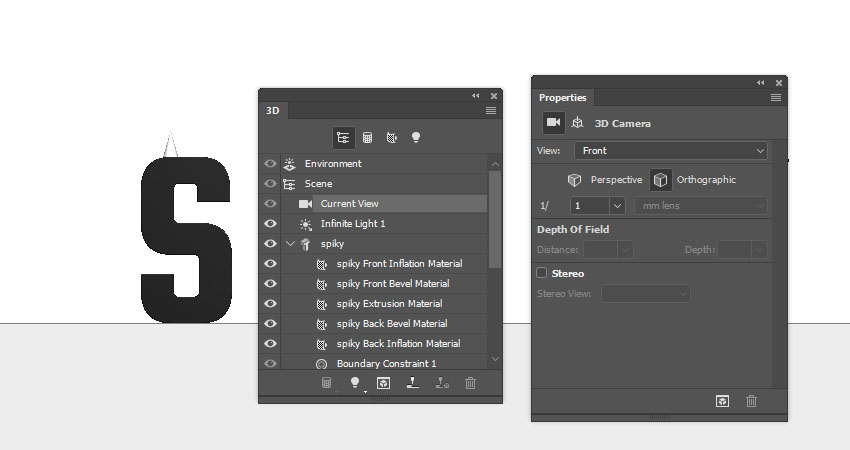
��2��
选择相机视图后,可以放大或缩小,或使用移��工具��3D模式移动场景��
一旦你清楚地看到你想要处理的文本部分,选择锥形网格选项卡并将其放置在任何需要的地方��
您最初可以使��3D��,然后您可以使用坐标值来获得更精确的结果��
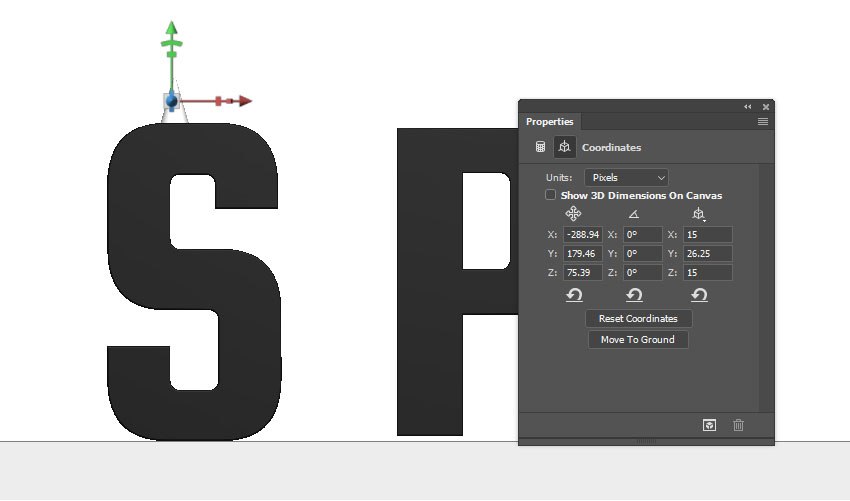
��3��
另一个有用的相机视图是顶视图。它可以帮助您将锥体沿挤出部件放置��
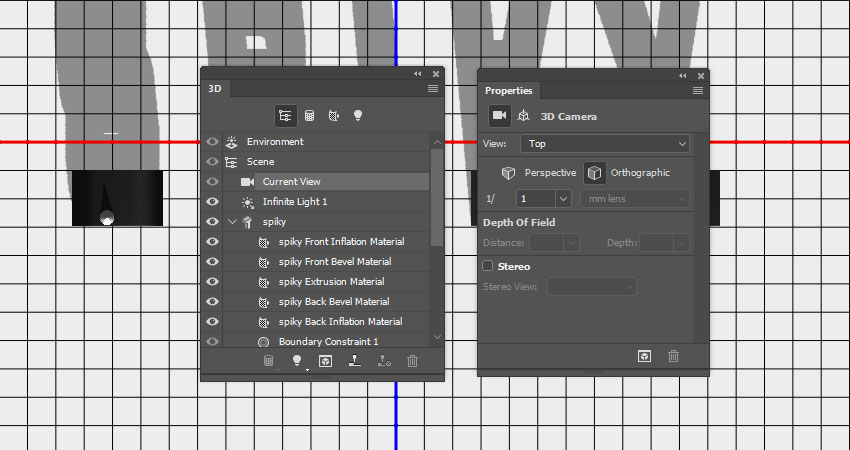
7.如何实例对象
步骤1
右键单击 �� 锥形网格”选项卡,然后选择�� 实例对象����
这将创建一个链接副本,以反映对原始网格所做的更改,例如材料设置��
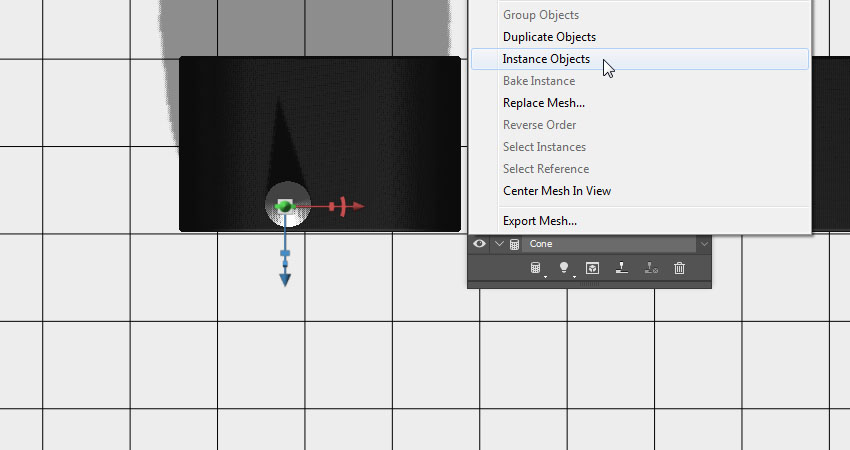
��2��
沿着Z��移动副本将其推回到原始锥体后靀��
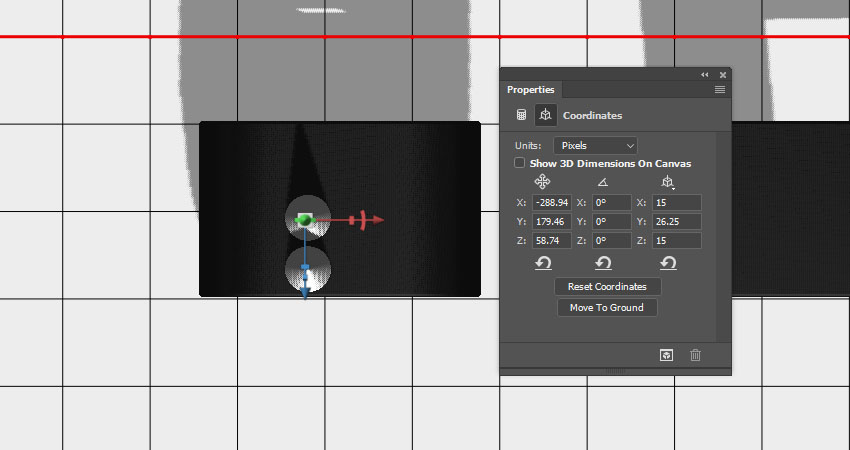
��3��
根据需要设置多个物体以覆盖原始锥体后面的挤出物��
如果圆锥需要调整大小以适应挤出区域,请使用坐标值对其进行缩放,并将相同的值应用于副本��
确保最终沿着文本的挤出部分均匀排列锥形线��
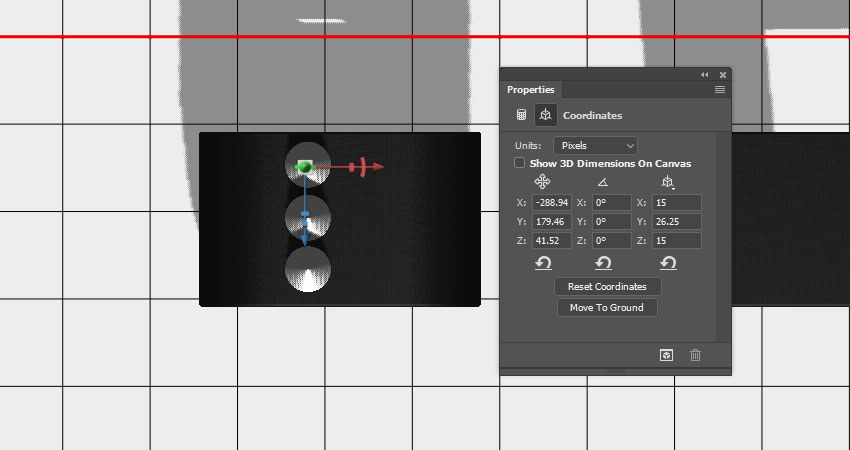
8.如何创建尖刺效果
步骤1
选择所有创建的锥形网格选项卡,右键单击其中任何一个,然后选择实例对象��
这将把它们全部复制到一起,并且可以将它们作为一个单元进行转捀��
使用相机视图��3D��和坐��值移动并旋转原始网格旁边的副本��
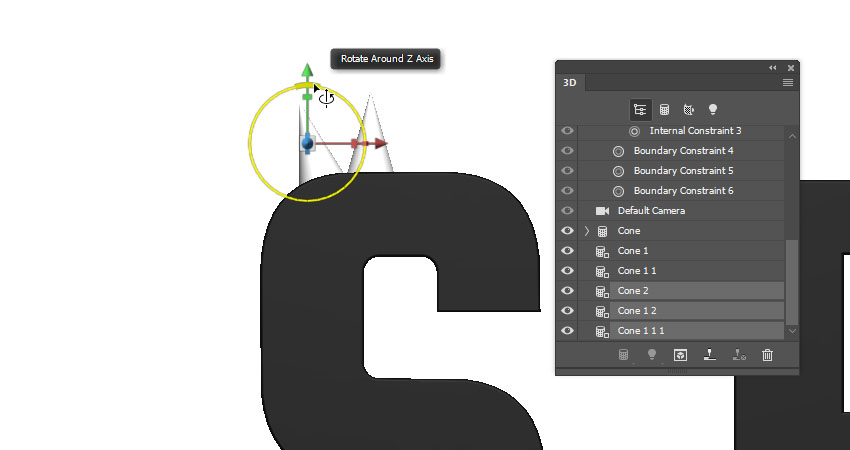
��2��
实例并根据需要移动尽可能多的锥形网格,以便在文本中放置尖峰��
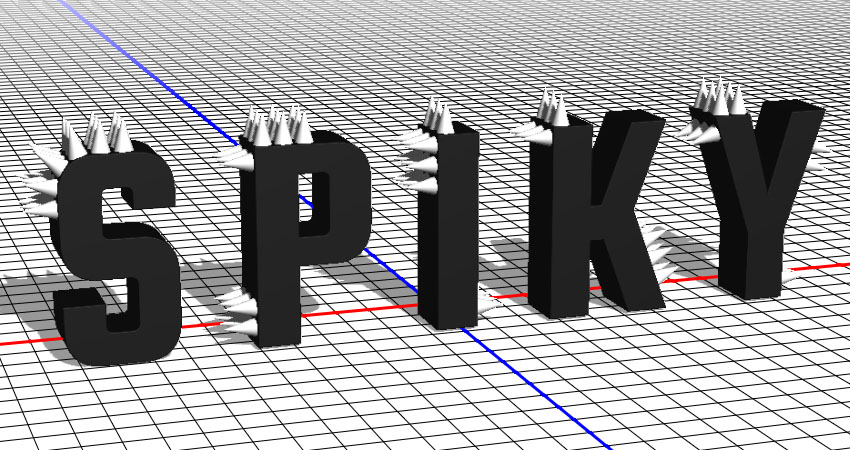
��3��
完成后,您可以选择一个随机锥形网格并更改其Y比例值以使其更长��
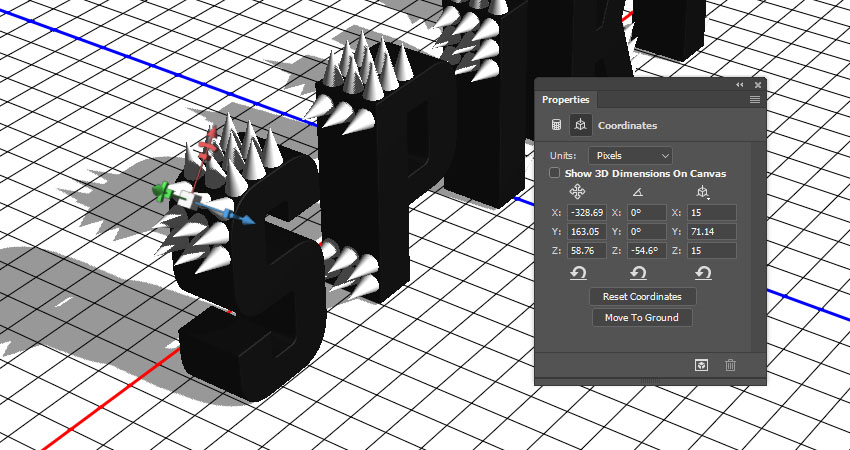
步骤4
缩放后使用不同的摄像机视图来调整其位置��
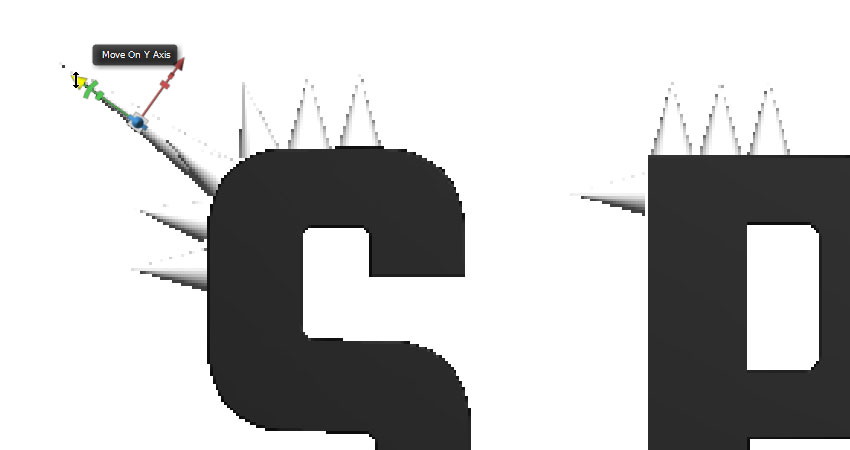
��5��
重复该操作以放大一些其他随机锥体��