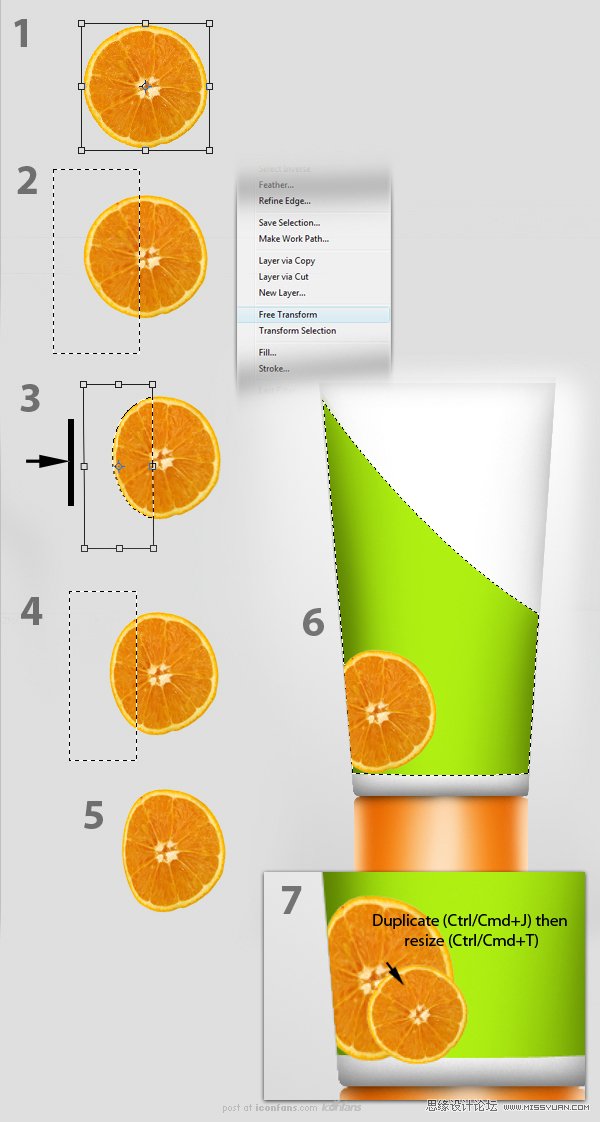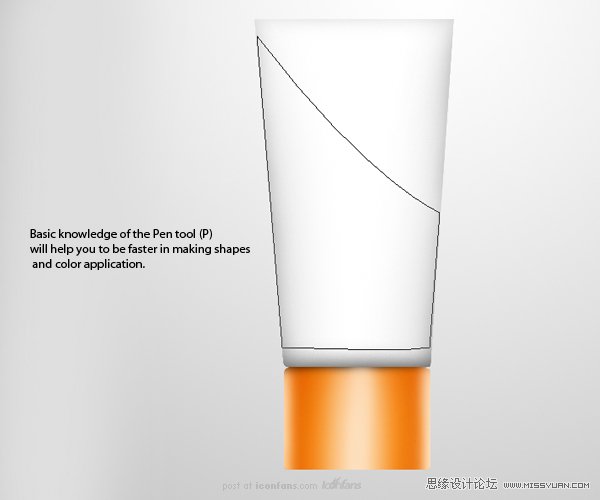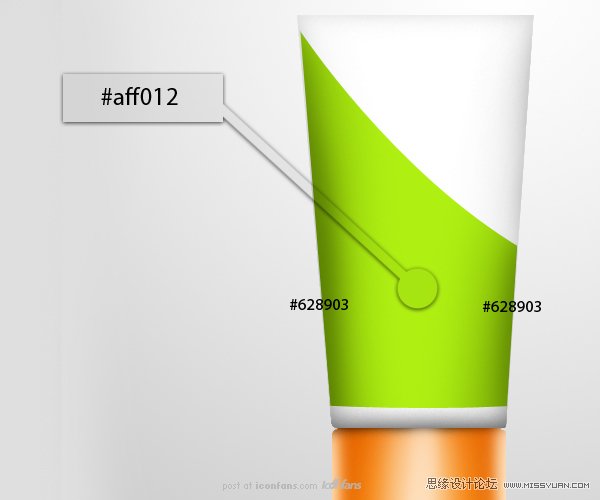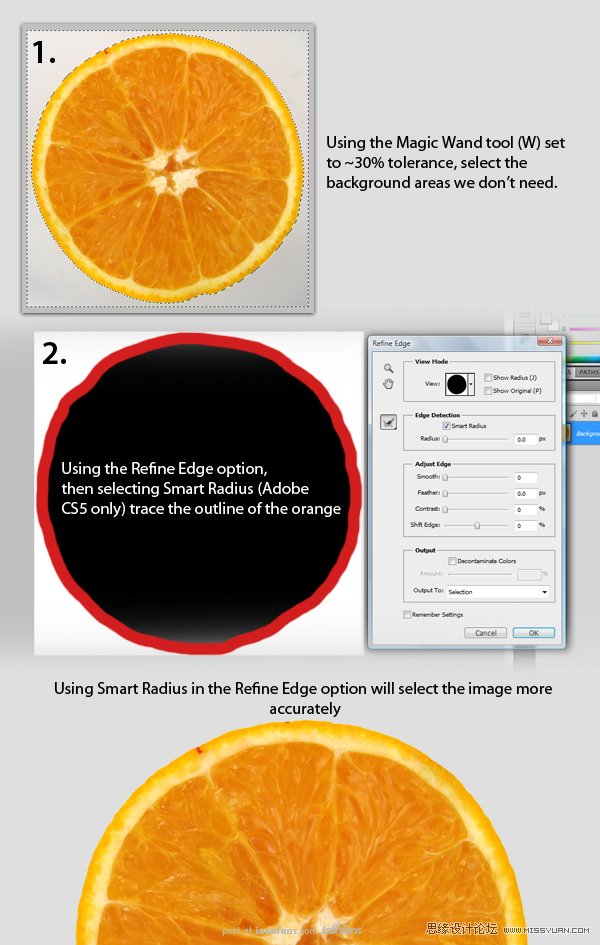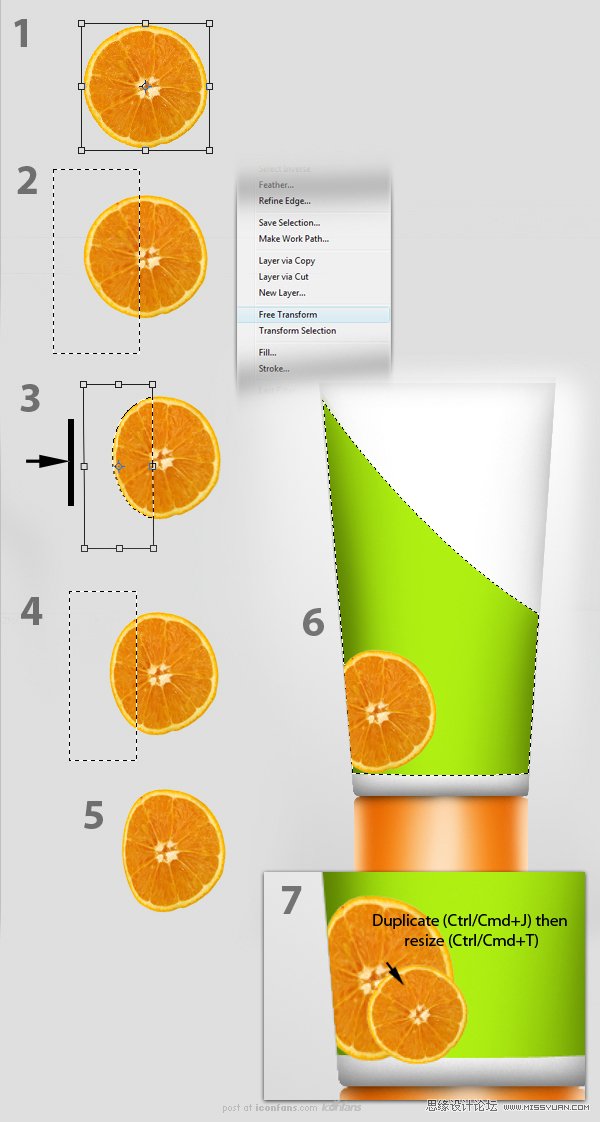第六步
在为瓶身添加完基本的阴影后,我们继续用更深的灰色#a2a2a2来刻画瓶子的细节。在本步骤中,我们将把瓶身的上、下两边缘包含进来一同处理(需要刻画的区域如下图箭头所指)。记住:瓶身上方的阴影要略淡于下方阴影。

第七步
接下来我们制作横贯瓶身的那道绿条。首先,新建图层命名为“绿条”,然后使用钢笔工具创建如下图所示形状,确保它平滑且完美的跟瓶身的轮廓吻合。路径画好后,右击鼠标,从下拉菜单中选择“取得选区”。
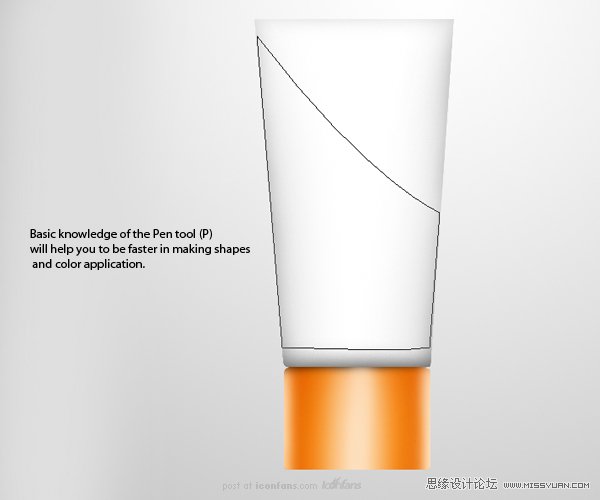
basic knowledge of the pen tool(P) will help you to be faster in making shapes and color application
掌握钢笔工具的基本应用能帮助你更快速的绘制形状路径然后着色
第八步
接下来使用油漆桶工具为选区着色#aff012。然后选中笔刷工具,设置为中等压力,使用颜色#628903 涂抹瓶身的左右两侧,效果如下图所示:
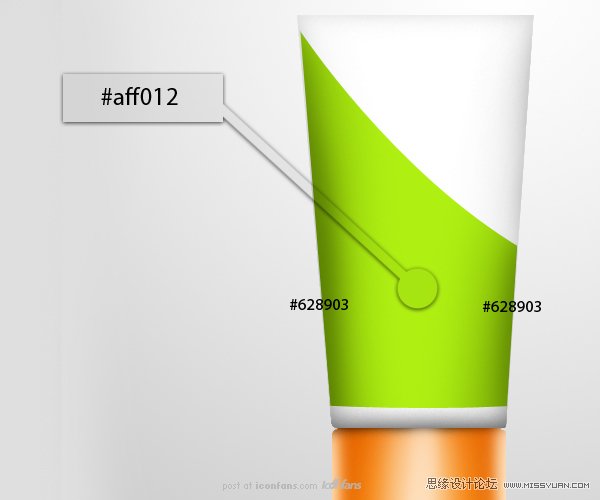
第九步
接下来为瓶子刻画细节,我们需要用到素材-橙子的横断面。选中魔术棒工具,如下图1所示点击橙子外侧的浅色区域,取得选区。接下来,点击菜单栏上的"定义选区边缘"按钮,在弹出的对话框中,选择“智能半径”,然后其他参数保持默认,如下图2。最终抠出来的橙子见下图,复制图层然后把图层副本隐藏备用。
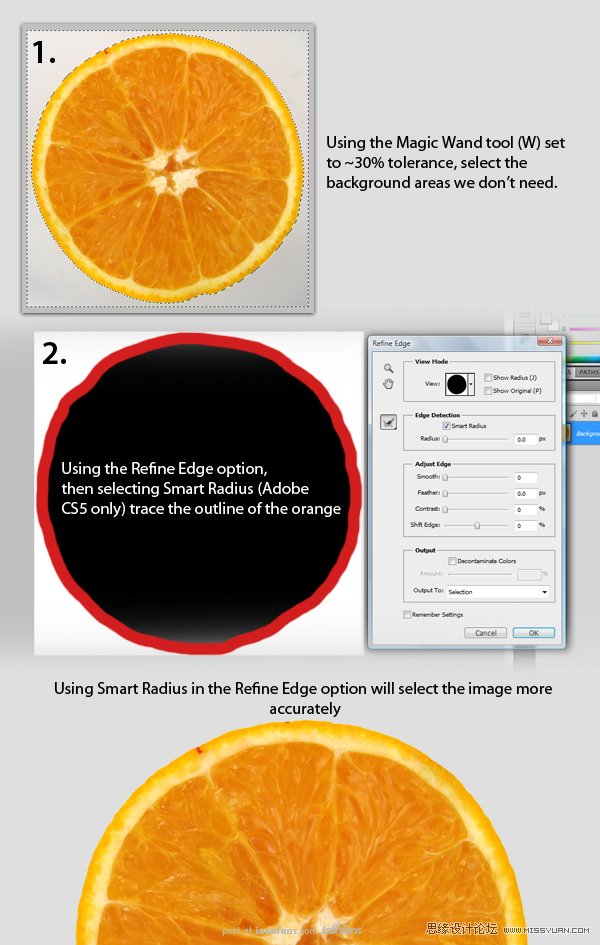
第十步
ctrl+T调整橙子大小,如下图1.接下来选中矩形选择工具,选中橙子的左半边,右击鼠标,选择“自由变形”如下图2.重新调整选中区域的大小,如下图3.重复相同的步骤,但是记住我们的选区要大于橙子直径的1/4,如下图4.最终效果应该如下图5.把刚才变形得到的橙子置于瓶身的左下方。接下来,按住Ctrl键单击图层“绿条”的缩略图,取得选区。接下来Ctrl+Shift+I反选,然后删掉橙子超出瓶身部分。最终效果应该如下图6所示。最后,复制橙子图层,调整其大小,效果如下图7所示。