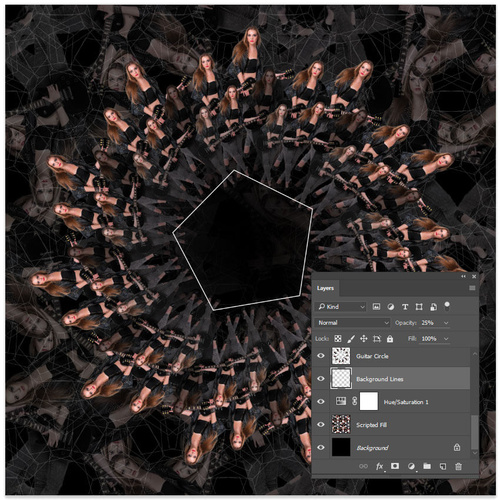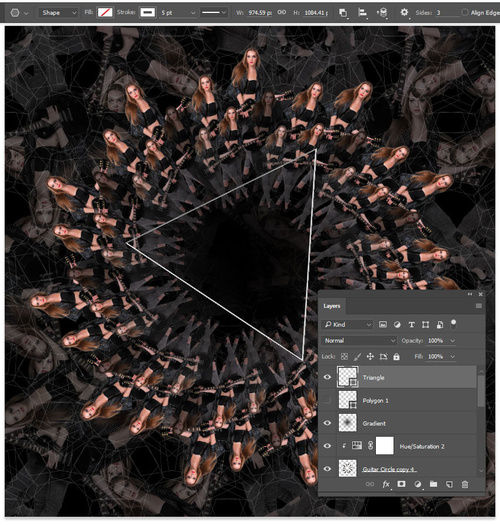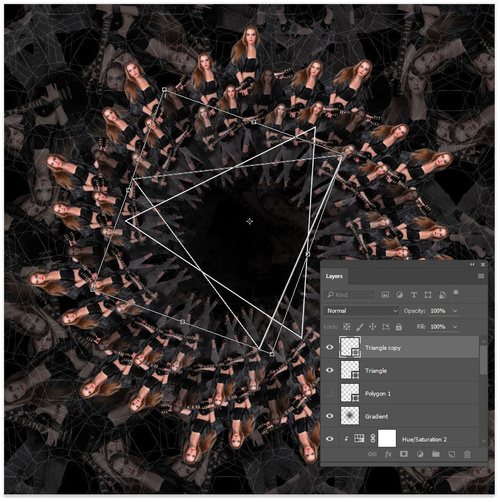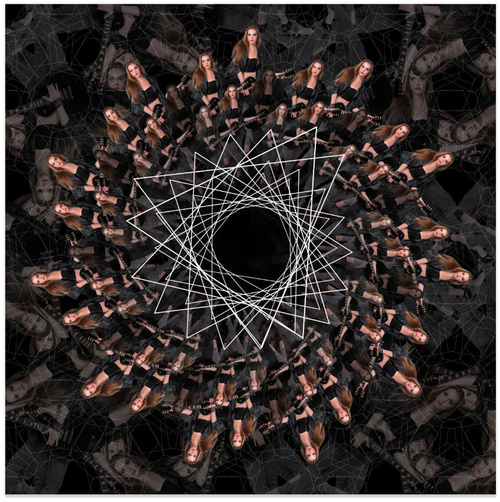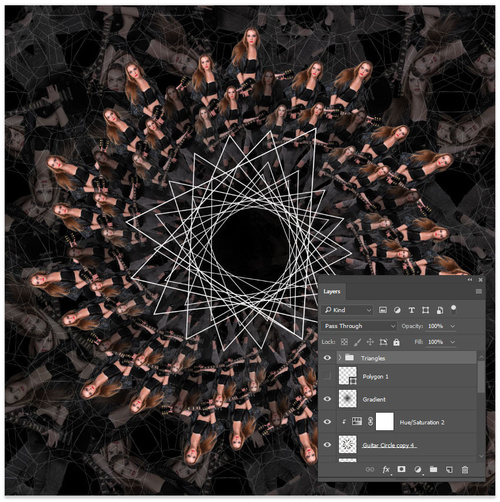Step 4
选择“编��>填充”,选择图案,选择自定图案,图案选择刚才保存的多边形图案。勾选脚本,设置为对称填充��

��22
在对称填充的对话框中设置:对称类��33墙纸P6对称、图案缩��0.4、图案沿指定宽度平移50%、图案沿指定高度平移50%,颜色和亮度随机��0��

��23
降低图层不透明度为25%��
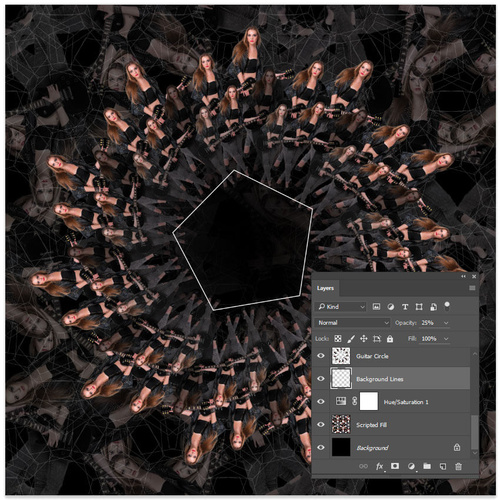
��24
隐藏多边��图层,选择多边��工具,设置边数量��3,描边宽度为5像素,同样在画布中央画出三角彀��
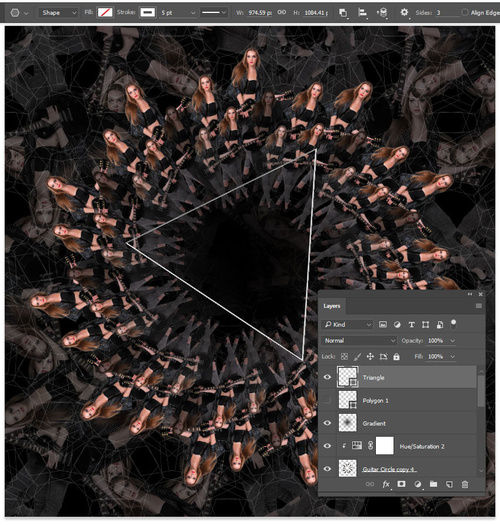
��25
Step 6
按着Alt,选择“编��>自由变换”,设置角度旋转20°,这样就会产生新的复��图层并应��变换效果��
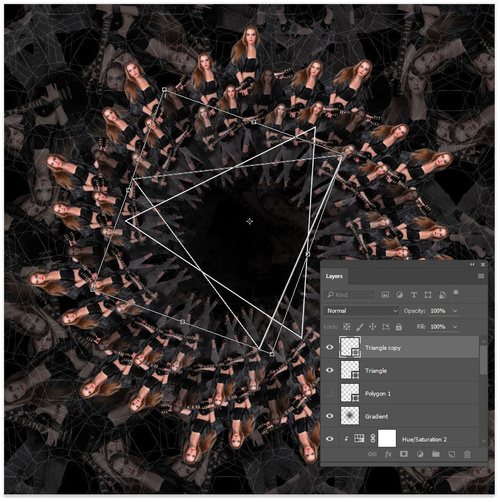
��26
Step 7
按Alt+Shift+Ctrl+T,应用再��变换,大��15次,这样就会画布中央创建出万花筒效果��
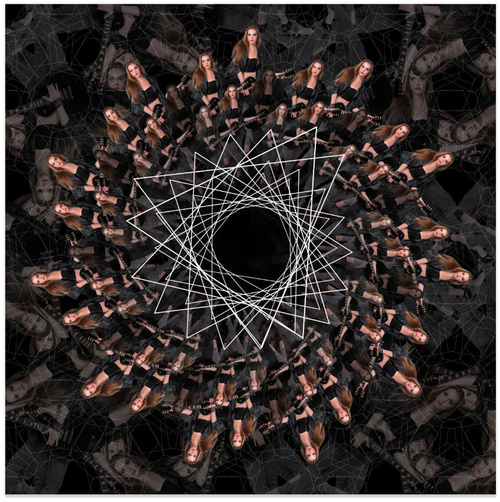
��27
Step 8
将刚才复制并应用变化的三角形图层全部选上,选择��图层>图层编组”(Ctrl+G),命名图层组为“Triangles三角形”��
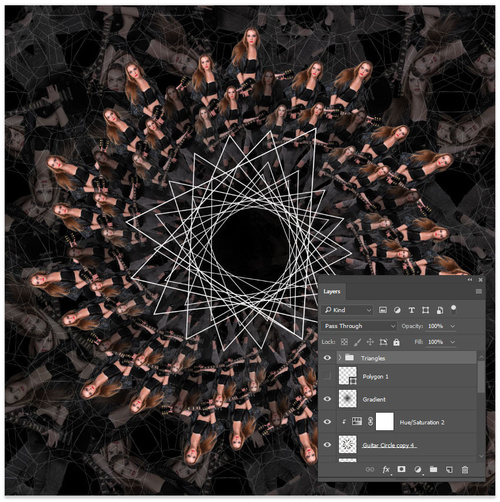
��28
Step 9
选择��图层>图层蒙版>隐藏全部”,��图层组添加蒙版。设置前景色为白色。选择渐变工具,设置渐变模式为径向,颜色方案为前景色到透明��
然后在蒙版上,以画布中心为圆心,拉出渐变效果,这样三角形线条就会渐渐隐入吉他手��

��29
Step 10
选择裁剪工具,裁剪中心略高于画布中心��

��30

最终效果图
小结
通过今天的PS教程,可以熟悉填充以��变换的其他使用方法。希望本次教程能对您��Photoshop有所帮助。谢谢!