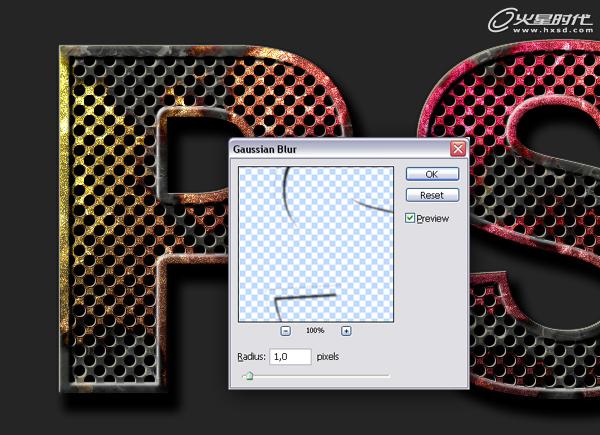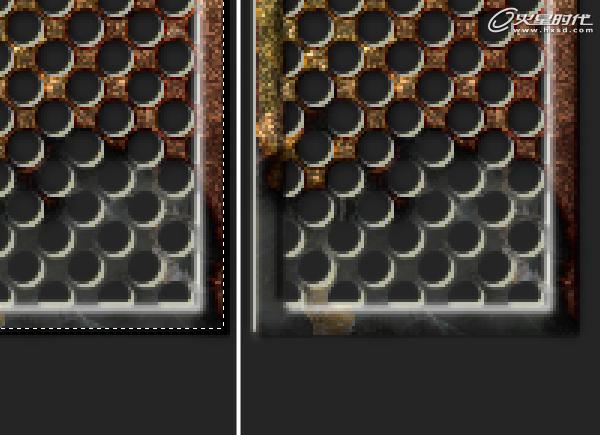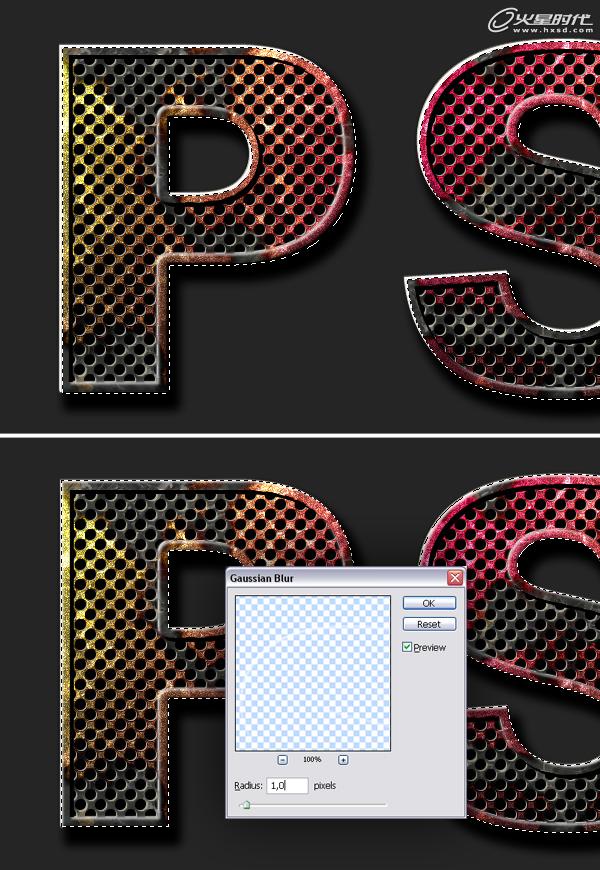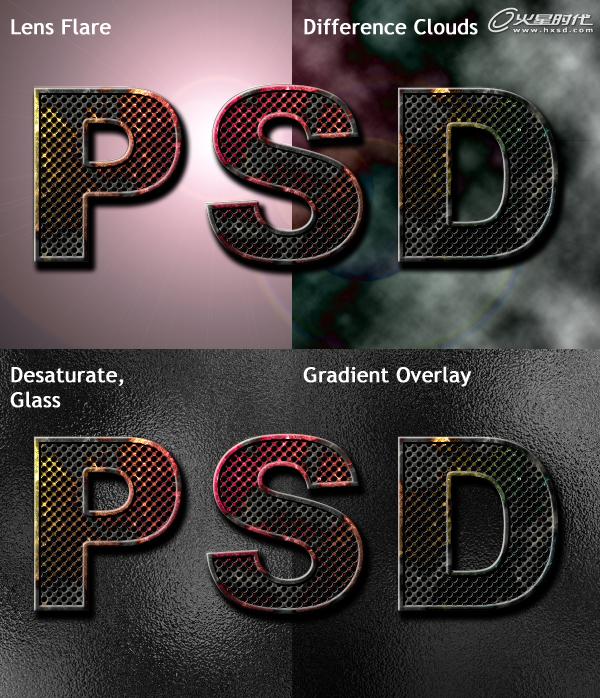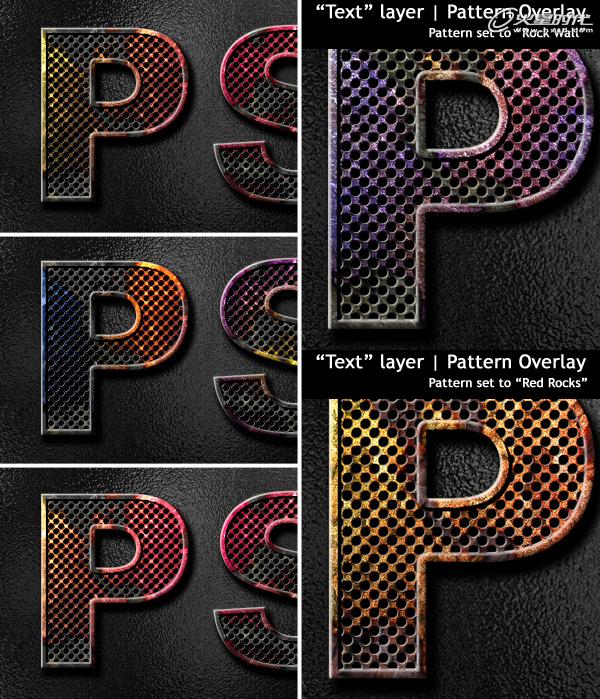第二十一步
CTRL+D取消选择。执行滤镜〉模糊〉高斯模糊,应用1像素半径。(图21
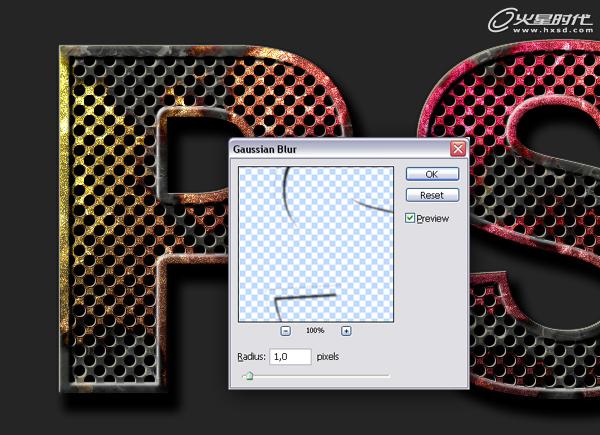
第二十二步
CTRL+单击“PSD”图层载入选区。在最上面建立新层命名为“阴影2”。填充黑色。将选区向上和向左移动2像素,按下DELETE删除。再次CTRL+单击“PSD”图层。执行滤镜〉模糊〉高斯模糊。应用2像素半径。(图22
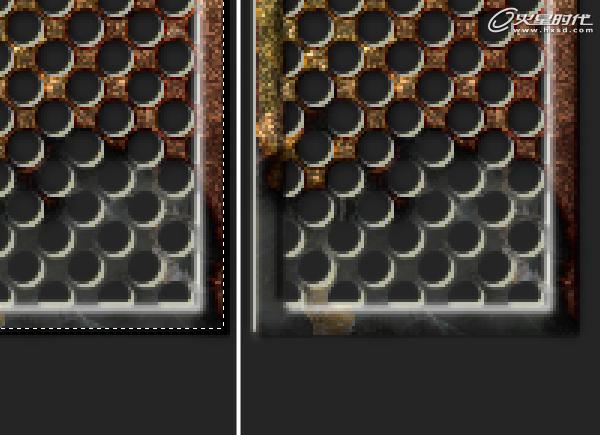
第二十三步
CTRL+单击“PSD”图层载入像素。在最上面建立新层命民为“高光3”。将选区填充黑色。将选区向下和向右移动2像素,按下DELETE删除。 CTRL+单击“PSD”图层载入选区,因为我们不希望此高光向外模糊。现在执行滤镜〉模糊〉高斯模糊,应用1像素半径。CTRL+D取消选择。(图23)
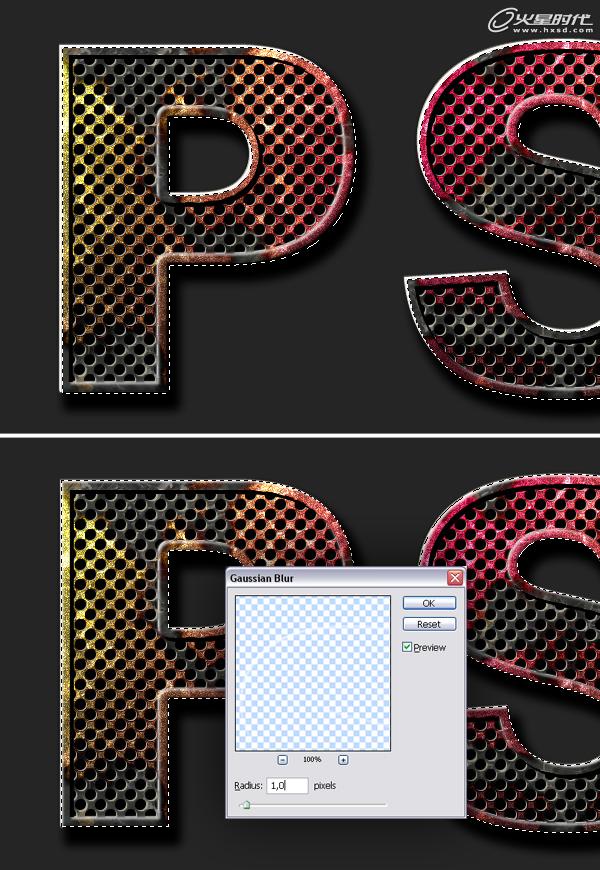
第二十四步
在上面建立新层,命名为“纹理”。填充为黑色。执行滤镜〉渲染〉镜头光晕。将亮度设为160%,镜头类型为50-300mm 变焦。 然后执行滤镜〉渲染〉分层云彩。接下来图像〉调整〉去色(Desaturate)。 执行滤镜〉扭曲〉玻璃,设置为:扭曲20,平滑2,范围(Scale)100%。 最后应用渐变叠加样式,设置为:正片叠底,不透明度70%。(图24
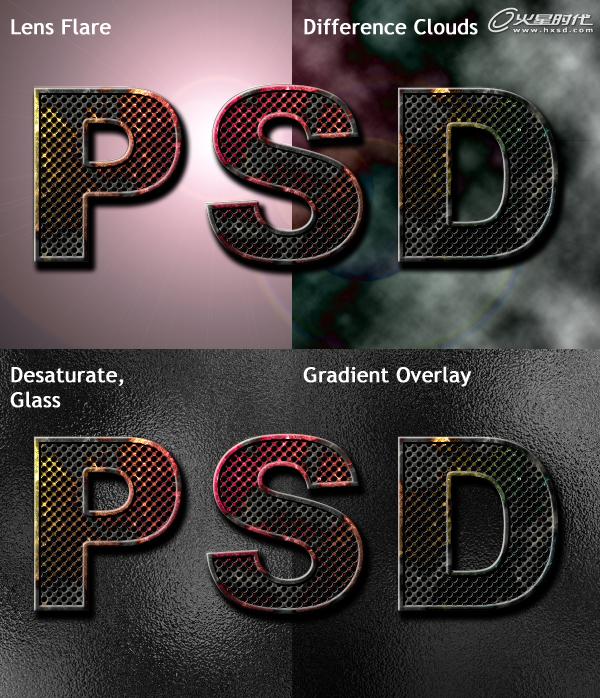
第二十五步
通过改变渐变和“颜色”层的颜色,以及改变“文字”层的图案叠加样式的纹理,你可以实现各种效果。(图25
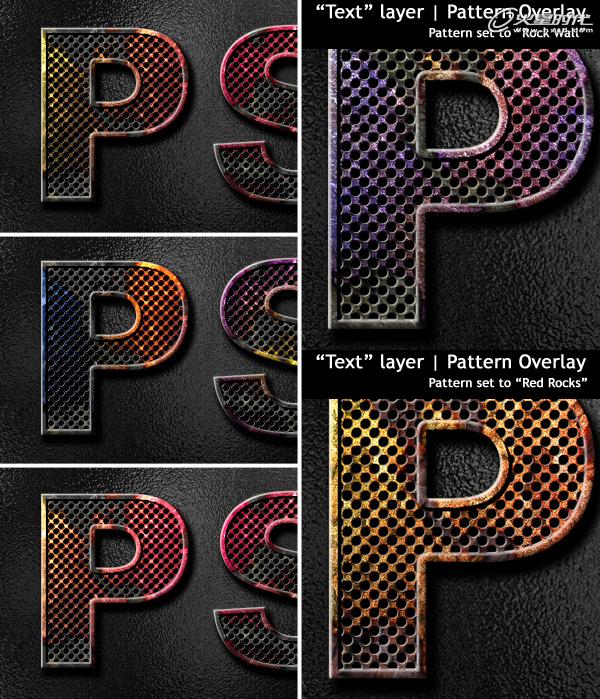
好了,现在完工了。现在来看下最终的效果。(图26