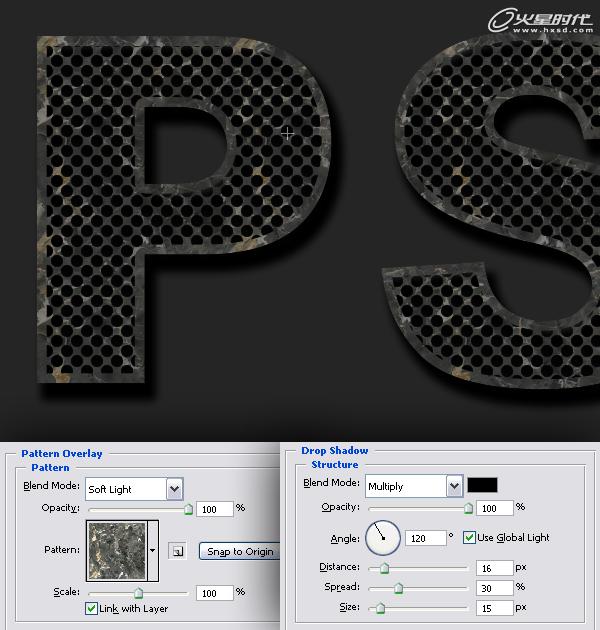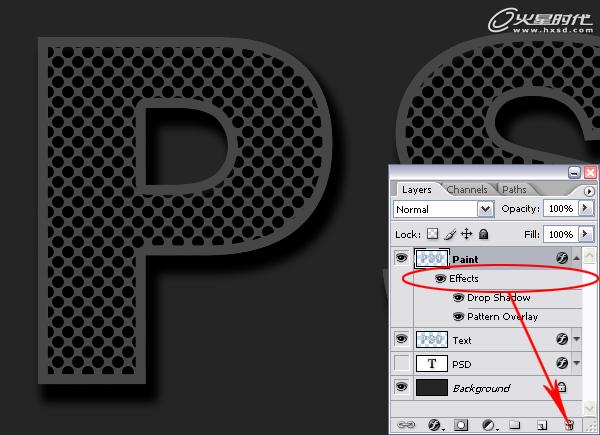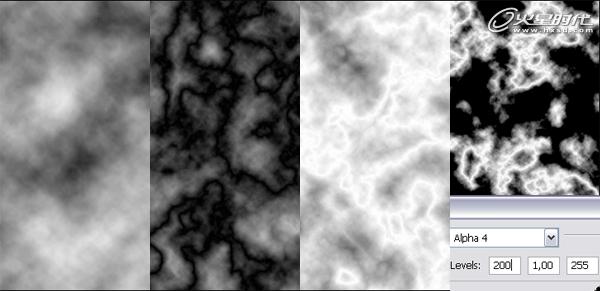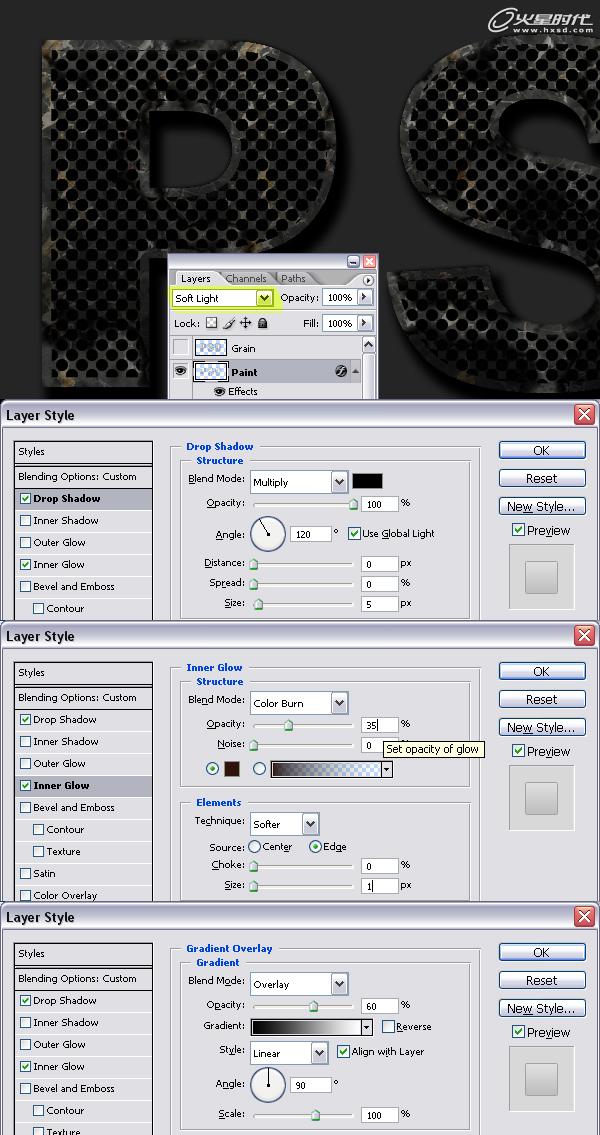第十步
由于我们的最终图上是黑色背景。那么最好现在就将背景调暗。将背景层填充为90% 灰度。现在对“文字”层应用2种样式。第一种为图案叠加,设置为:柔光,不透明度100%,样式为“黑色大理石”,范围为100%。第二个样式为投影。设置为:正片叠底,100%不透明度,角度为120。距离16像素,平铺30%,大小为15像素。(图10
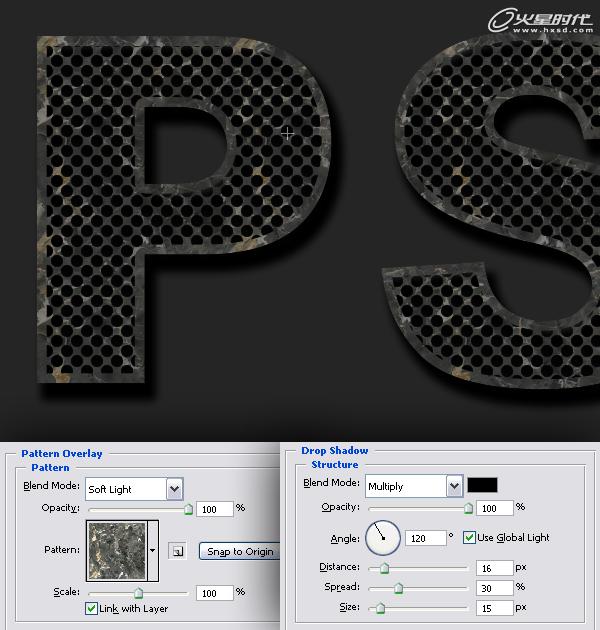
第十一步
执行层〉复制图层命名为“上色”。将本层的样式拖到层面板的垃圾箱里(即删除样式)。(图11
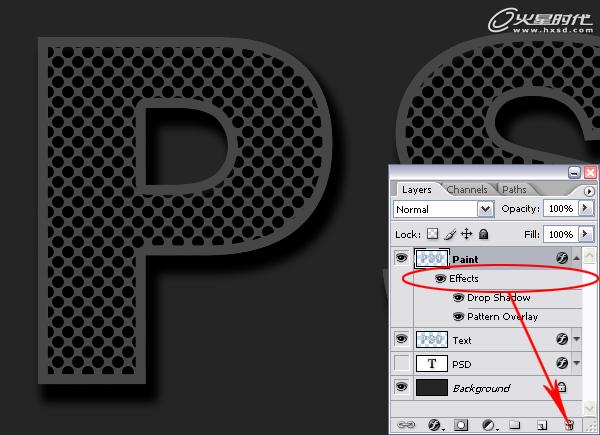
第十二步
进入层面板创建新层。执行滤镜〉渲染〉云彩。然后执行滤镜〉渲染〉分层云彩。然后按下CTRL+ F再应用两次滤镜。现在执行图像〉调整〉反相。 图像〉调整〉色阶(CTRL+L),输入为200,1,255。此图的白色区域将作为锈蚀部分。CTRL+ 单击通道载入选区。(图12
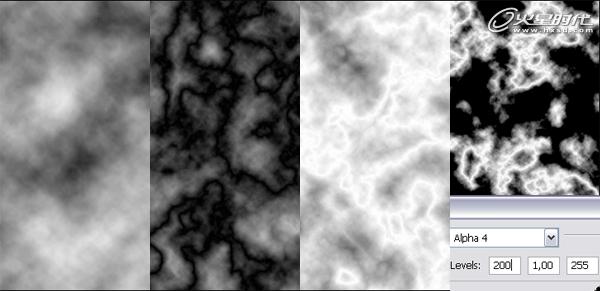
第十三步
选择“着色”层按下DELETE删除选择区域。执行层〉复制图层命名为“颗粒”。现在将“颗粒”层设置为隐藏。取消选区。(图13

第十四步
回到“着色”层,应用投影样式。设置为:正片叠底,不透明度100%,角度120,距离和分布为0,大小5像素。应用内发光,设置为:颜色加深,不透明度 35%,大小1像素。应用线性叠加,设置为:叠加,不透明度60%,渐变为黑白,样式为线性,角度90。将“着色”的混合模式设置为柔光。(图14
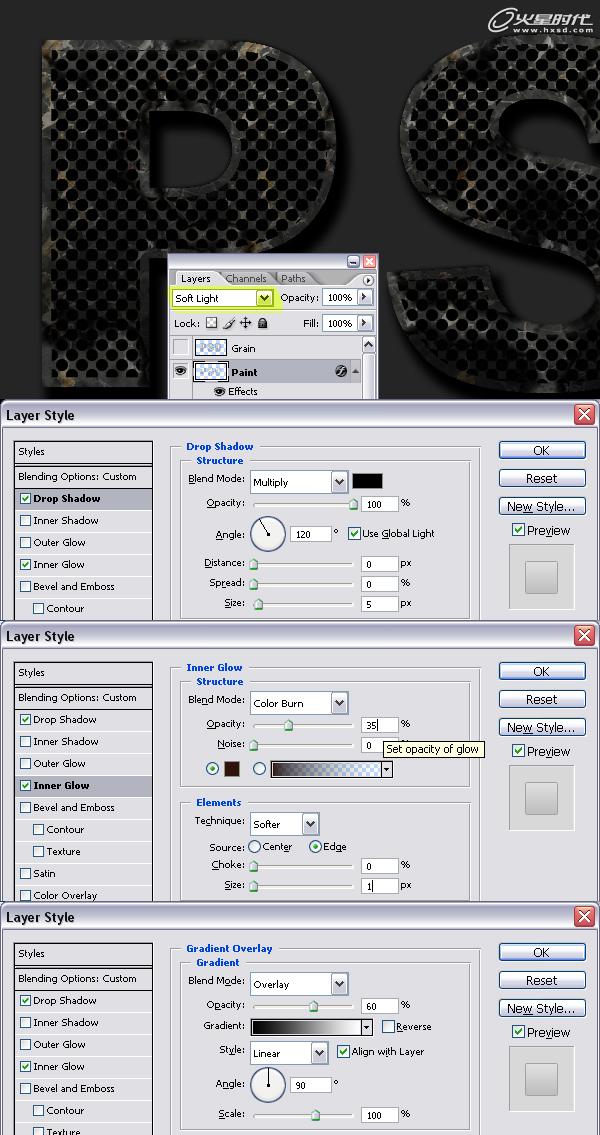
第十五步
在“着色”层上新建一层命名为“颜色”。选择渐变工具,打开线性选择工具,选择:蓝色、红色、黄色。设置为线性渐变并按如下方式填充图层。按下ALT键,点击“着色”和“颜色”层中间的分隔线,以将“着色”层定义为剪贴蒙板。将“颜色”层的混合模式改为差异。(图15