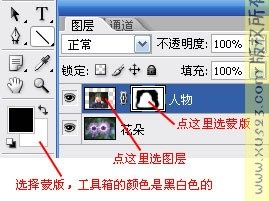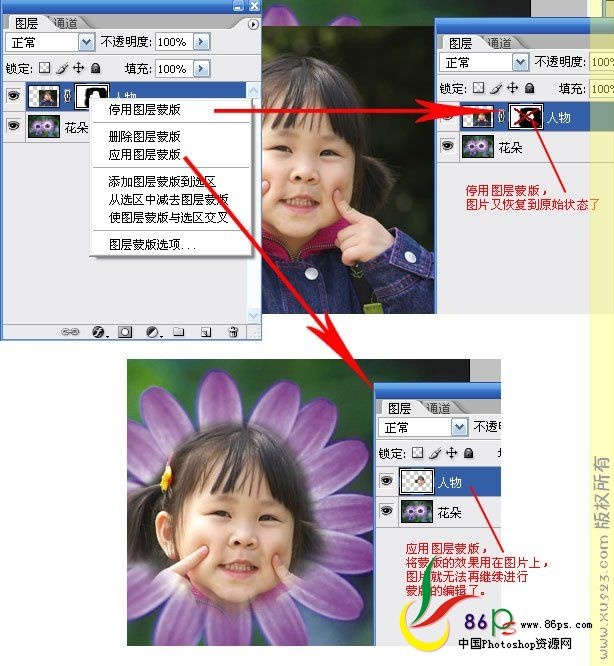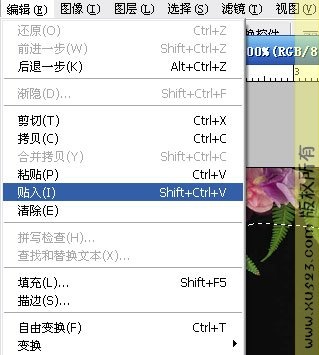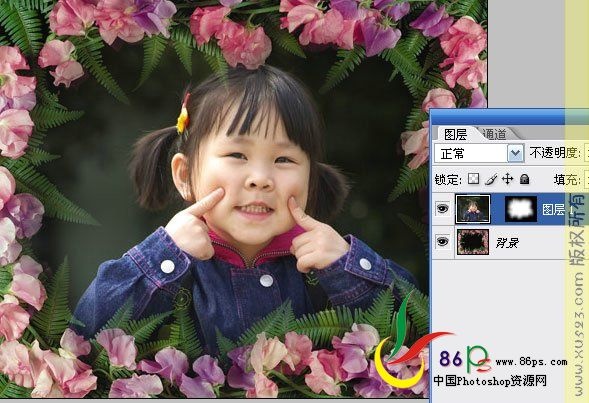在这里我们还要注意,在人物
图层上,选择
图层和选择
图层蒙版是不一样的。选择了
图层是在
图层上进行
操作,选择了蒙版是在蒙版上进行操作。
而且选择蒙版后,工具箱里的前后景色会自动变为黑白色。
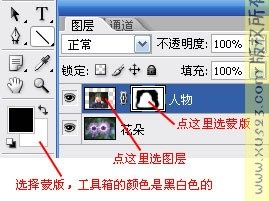
【图12.8】
对于图层蒙版,我们可以用画笔或者橡皮擦进行涂抹操作。
用画笔工具,前景色为黑色时,就是隐藏涂抹的部分,前景色为白色时,就是显示涂抹的部分。
用橡皮擦工具时,前景色为黑色时,就是显示涂抹的部分,前景色为黑色时,就是隐藏涂抹的部分。
大家自己操作熟悉一下,就清楚了。
我们继续来讲上面的合成图片,对人物边缘进行精确的涂抹,擦除人物边缘的背景部分,再将人物移动到花
朵中间的位置,就得到了一张花朵中的笑脸。
这就是图层蒙版最基本的用法。

【图12.9】
在图层蒙版上点右键,出来一系列菜单。
停用图层蒙版:相当于暂时隐藏图层蒙版的效果,图片又恢复到原始状态。再按一下就是启用图层蒙版。
删除图层蒙版:把蒙版删除掉。
应用图层蒙版:把蒙版的效果用在图片上。这时候图层后面就看不到跟随的蒙版标志了。一旦应用了蒙版,
就无法再对蒙版进行编辑。
接下来三项和选区有关的选项,请大家自己尝试,和增加减少交叉选区的操作是一样的。
图层蒙版选项:可以修改蒙版显示的颜色和透明度。
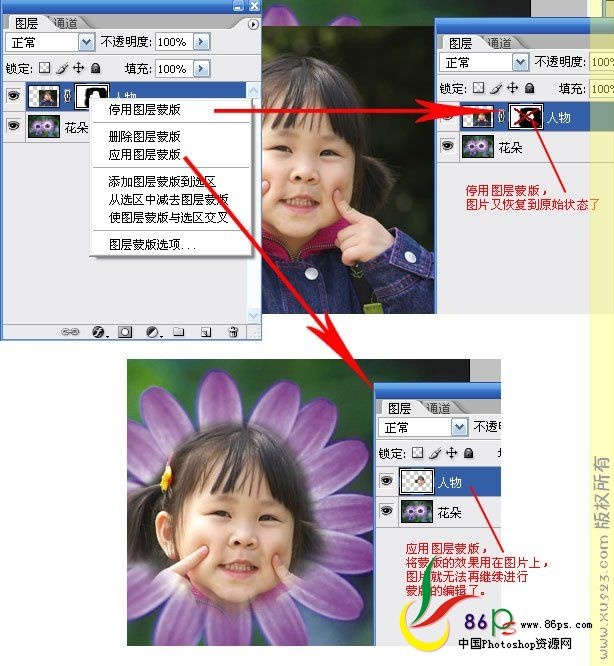
【图12.10】
我们也可以通过建议一个选区,再建立蒙版。我们在第十课的时候就已经接触过这个操作。
【图12.11】是一张花朵边框的图片,我们用魔棒工具选择中间黑色的部分,建立一个选区,然后羽化20像素。

【图12.11】
打开【图12.5】的人物照片,CTRL+A全选图片,CTRL+C复制图片。
回到【图12.11】的边框图片上,选择菜单栏的“编辑”--“贴入”命令(快捷键为SHIFT+CTRL+V)。
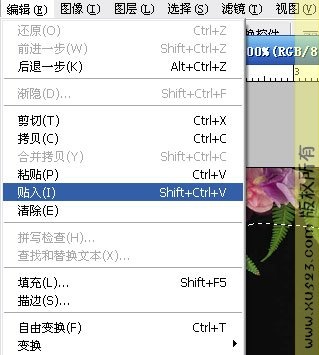
【图12.12】
此时我们看到,人物照片在边框图片上新建了一个图层,而且按照刚才的选区新建了一个图层蒙版。
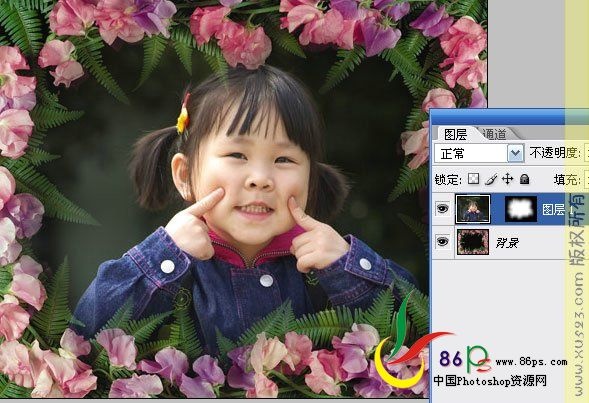
【图12.13】