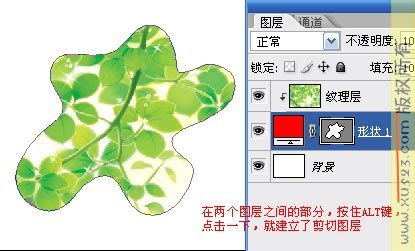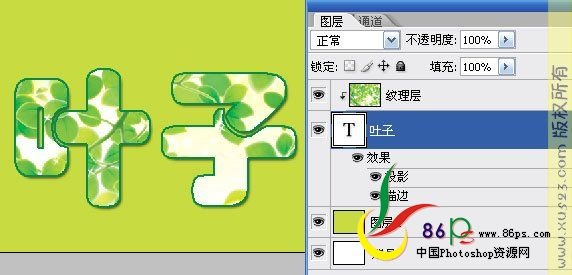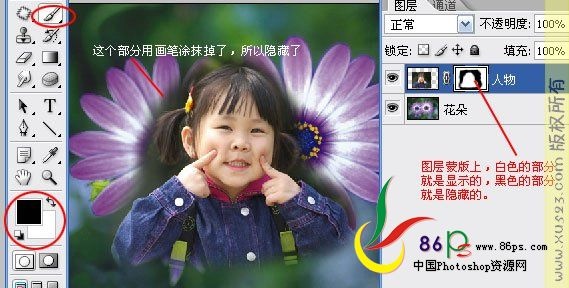---------------------------------------
本节课程主要内容:
学习剪切蒙版和图层蒙版的应用。
---------------------------------------
我真勤快啊,一天一课~~看来我是闲的慌~~
这节课我们要学习的内容是蒙版。
蒙版这个概念,形象得说,就是相当于在一张图片上盖了一层白纸,然后对盖上的白纸进行挖空,那么挖空的
地方,下面的图片就显示出来了,不挖空的地方,就看不到下面的图片。
当然了,我们在图片上用橡皮擦也是可以让图片的某些部分消失的,但是用了橡皮擦,图片被擦掉的部分就
损失掉了,再也无法恢复。用蒙版则只是盖起来,去掉了蒙版,图片还是原来的图片,不会有任何损伤。
这个概念,应该还是比较简单的吧?
蒙版分为剪切蒙版和图层蒙版两种,下面来详细解说。
1. 剪切蒙版
我们来看一下【图12.1】,这个图片,有一个纹理层的图层(也就是树叶的图案),在纹理层下面,我们用自
定义形状工具画了一个形状图层。

【图12.1】
在两个图层之间,按住ALT键,点击一下。
我们可以看到,纹理层前面出现了一个向下的小箭头。图片就按照形状层的形状显示了纹理层的图案。
这就是剪切图层。
我们也可以用快捷键来实现这个功能,在纹理层上按ALT+CTRL+G,也可以得到剪切蒙版。
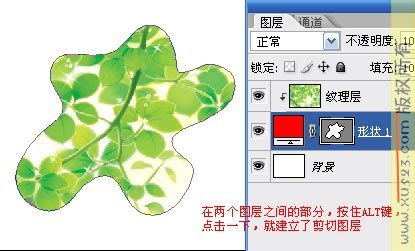
【图12.2】
除了可以用形状,还可以用文字做成剪切图层。
【图12.3】就是我们用文字做的剪切图层。
制作步骤是:
(1) 建立一个文字层,输入文字,字体尽量选择粗一些的,这样好体现纹理效果。文字层在纹理层之下,
建立剪切图层。
(2) 给文字添加一些投影和描边的效果。
(3) 在文字层下面建立一个浅绿色的图层。
这样就得到了【图12.3】的效果。
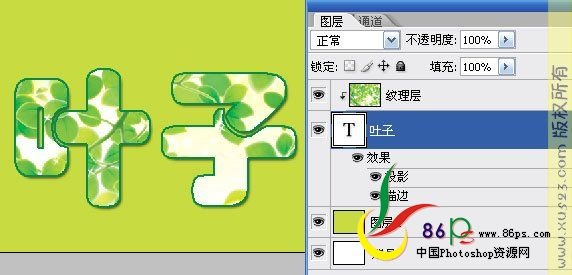
【图12.3】
2. 图层蒙版
图层蒙版,一般用于图片的合成。
我们来举个实例来说明。有两张图片,一张是花朵,一张是小女孩(拿俺们家琳琳来做素材了,哈哈),
我们要把两张图片合成在一起。

【图12.4】

【图12.5】
首先,我们对人物照片进行复制,粘贴到花朵照片中。
然后在人物图层建立图层蒙版。我们可以看到人物图层的后面多了一个白色的方框,这就是图层蒙版。

【图12.6】
此时的图层蒙版是白色的。白色的表示显示该图层。
我们用画笔工具,前景色为黑色,在人物图层上涂抹了人物周围,那么图层蒙版中就出现了黑色的,黑色的
表示隐藏该图层。
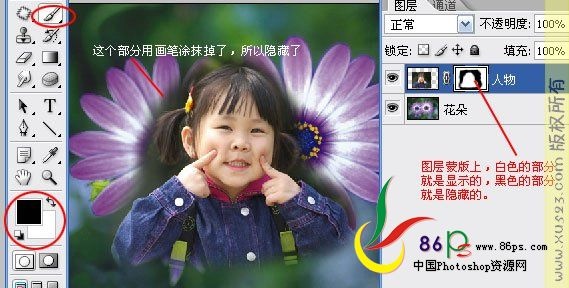
【图12.7】