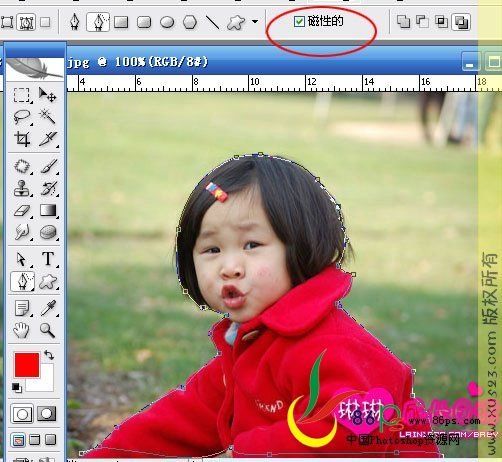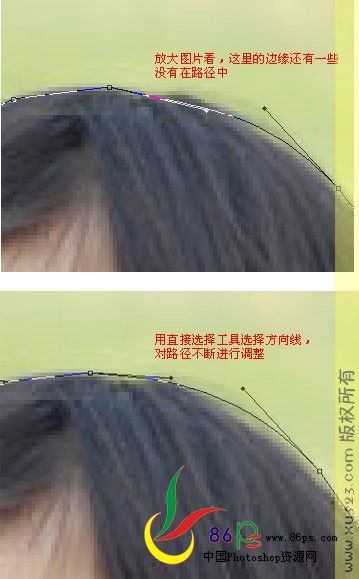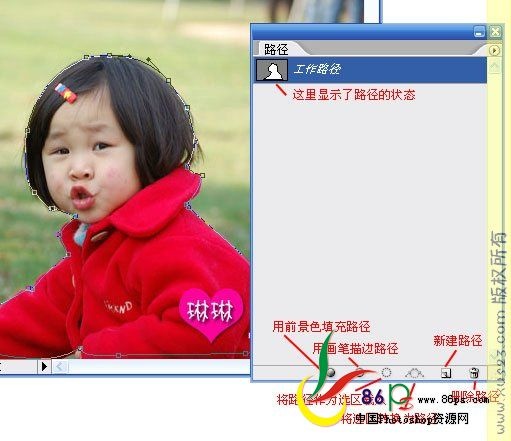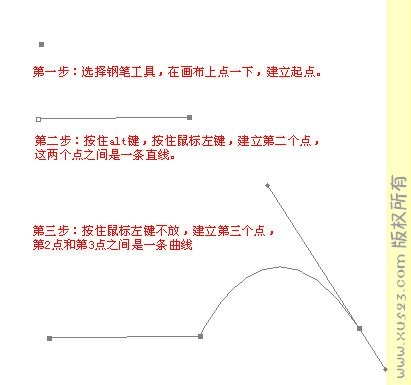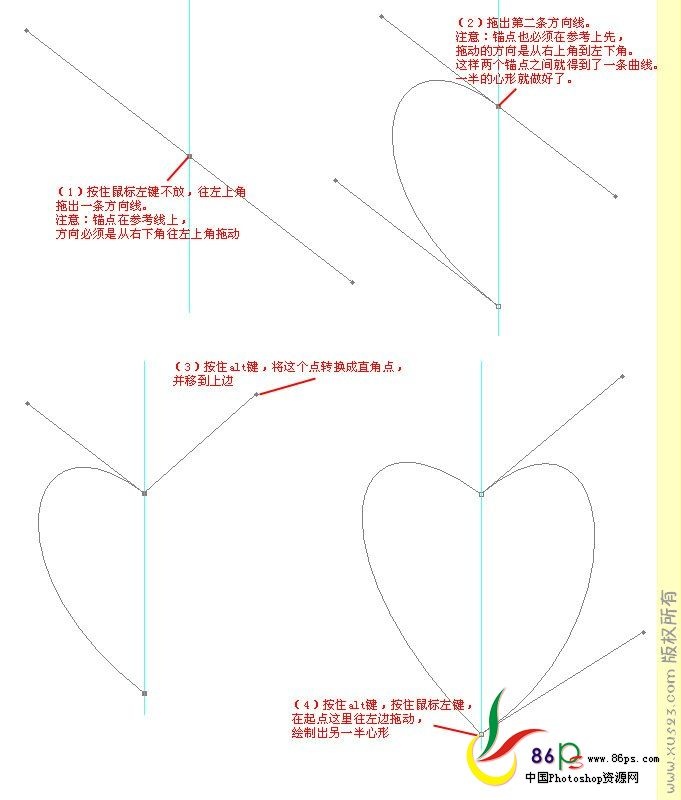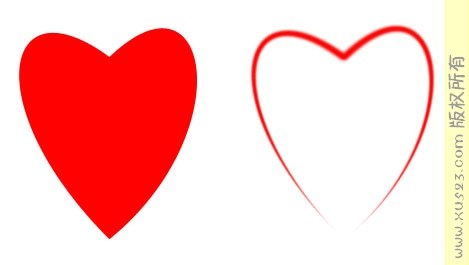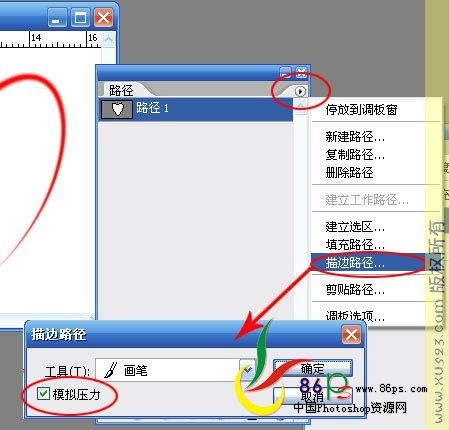4. 路径工具这个
工具有两个,一个是“
路径选择
工具”,一个是“直接选择
工具”。
“
路径选择
工具”,就是选择整个
路径的。“直接选择
工具”可以选择点、线段和方向线。我们需要对
路径
进行局部调节时,都需要用直接选择工具选择路径。
5. 自由钢笔工具
这个工具可以绘制任意的路径,说起来最容易,但是也最难控制。在实际应用中,自由钢笔工具一般用于抠图。
选择这个工具,勾选工具栏中的“磁性的”选项,那么这个工具就会自动查找图像的边缘。功能有点类似于磁
性套索。
抠图完成后,可以放大图片,仔细观察边缘,对路径再进行修整。
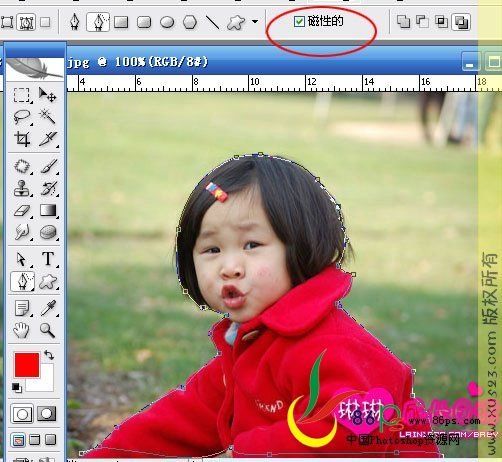
【图11.7】
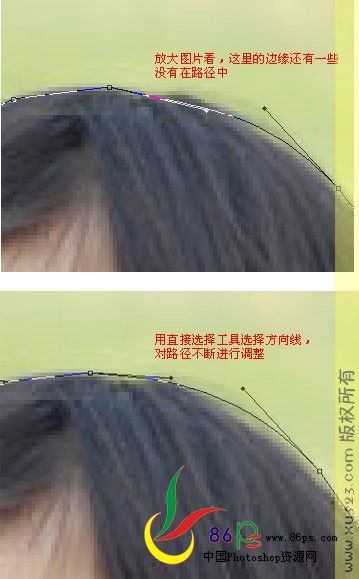
【图11.8】
6. 路径调板
打开路径调板(如果看不到,可以从菜单栏的“窗口”—“路径”这里打开),我们可以看到绘制的路径的状
态。在这个调板里,我们可以进行的操作是:用前景色填充路径、用画笔描边路径、将路径作为选区载入、将
选区转换为路径、新建路径和删除路径。这里的操作大家可以自己尝试一下。
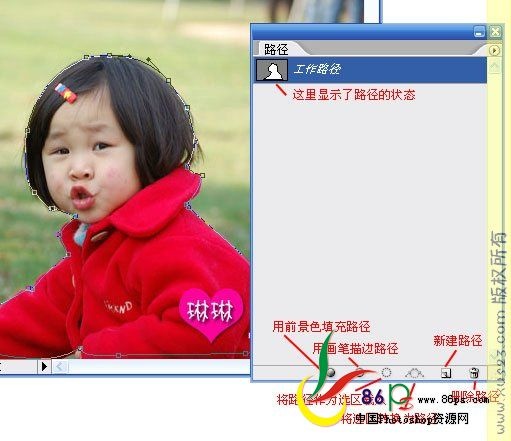
【图11.9】
7. 实例操作
我们来进行几个实例操作的练习,来巩固一下路径的使用方法。
(1)绘制半曲线
半曲线,也就是一半是直线一般是曲线的形状,如【图11.10】。
其中按住alt键,是为了将曲线锚点变为直线锚点。
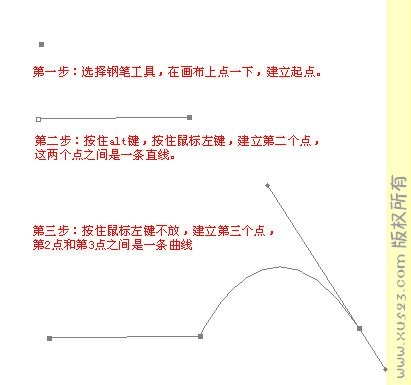
【图11.10】
(2)绘制心形图案
按照【图11.11】的步骤绘制心形。为了心形的整齐,我们可以先建立一条参考线,第一和第二个锚点都要在
参考线上。
绘制好后,可以用直接选择工具选择某个锚点和方向线,进行细微的调节。
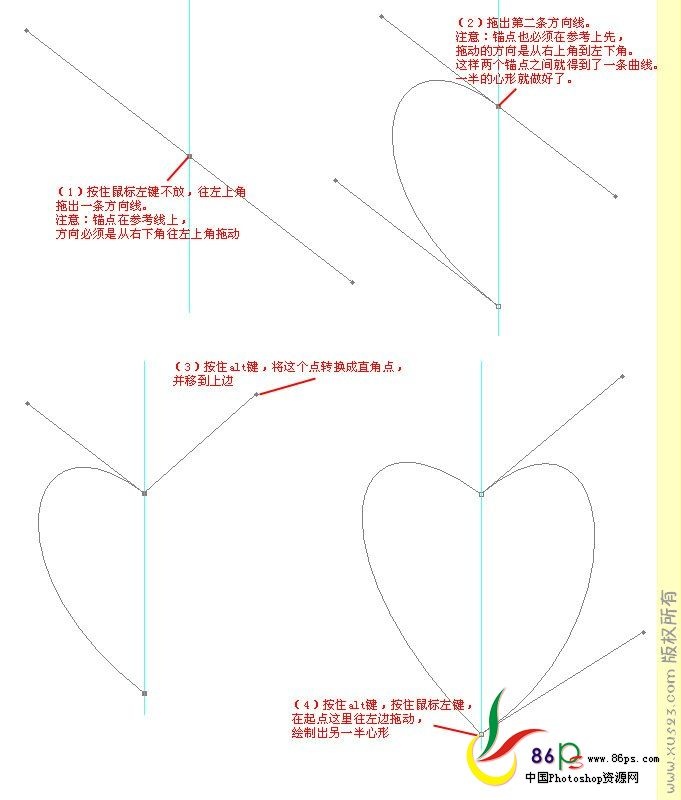
【图11.11】
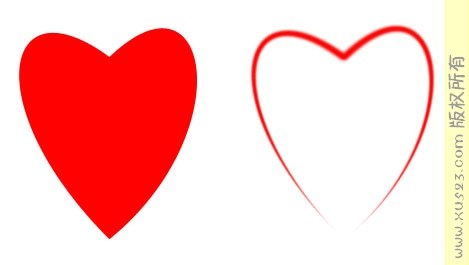
【图11.12】
【图11.12】,左边是绘制好心形路径后,填充了前景色。右边是进行了描边。大家会注意到,这个描边的效
果,是粗细不均的,这是模仿压感笔绘制的效果。在路径调板里我们可以打开“描边路径”这个选项,勾选
“模拟压力”,就可以得到【图11.12】这样的描边效果。
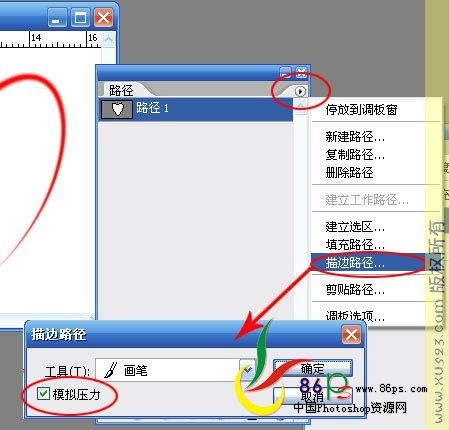
【图11.13】
本课作业:
熟悉路径的操作绘制,请大家自行练习,并按照实例制作心形路径。
学有余力的同学,可以尝试用钢笔工具抠图。