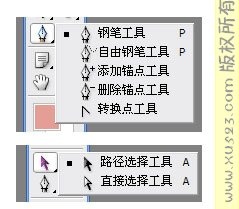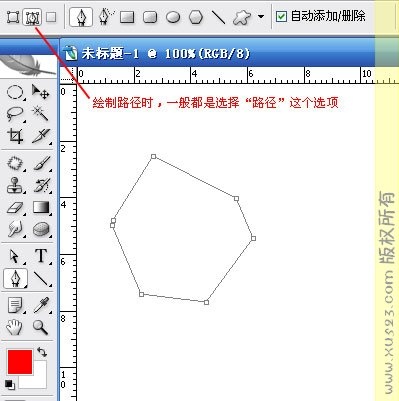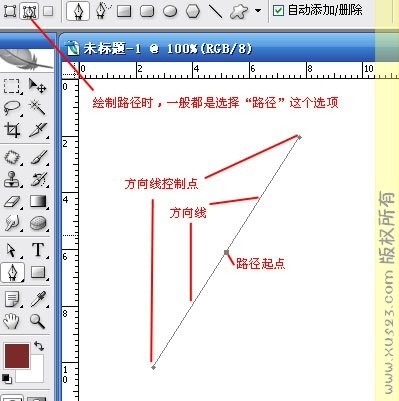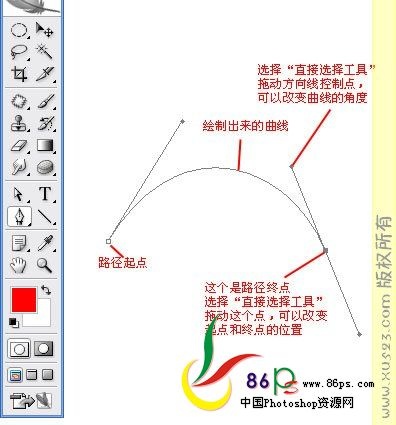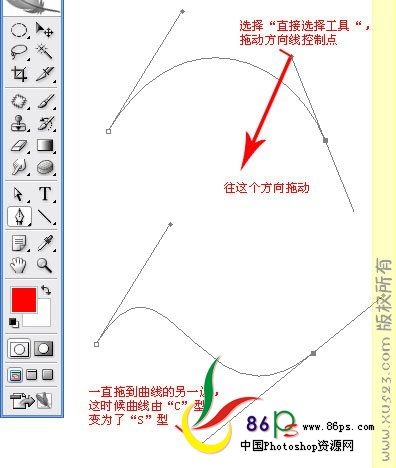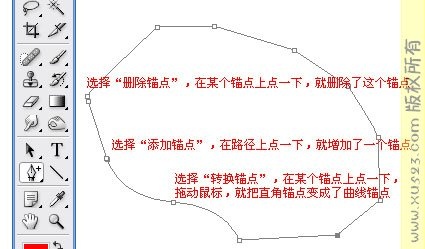---------------------------------------
本节课程主要内容:
进一步学习钢笔工具和路径工具的用法。
---------------------------------------
非常抱歉,由于个人原因,已经有好久没有出过教程了。不知道还有多少人,能够坚持学下去。在学习PS的
道路上,没有什么捷径,只有扎扎实实打好基础,只有多实践多练习,才能逐渐熟练掌握技巧。
进入正题吧,今天我们要学习的是钢笔工具和路径工具。
关于钢笔工具,在第六课的时候我们已经有过初步的接触,大家可以先去复习一下。
简单的说,钢笔工具是为了绘制路径,那么路径是做什么用的呢?绘制路径的最终目的是为了得到选区。
很多复杂的选区,不是光靠矩形圆形的选区工具就可以做到的。而路径是可以自由绘制的,这样我们就可以得
到各种各样的选区。有了选区,就可以进行描边、填充等操作。
所以大家不要听到路径就晕了,其实基本概念是很简单的,不妨记成“路径就是选区”。
我们需要用到工具箱中的钢笔工具组和路径工具组。基本的用法在第六课中提过了,我们现在来讲实际的应用。
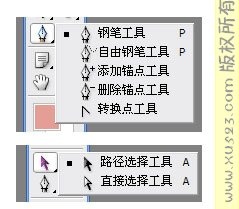
【图11.1】
1. 绘制直线
选择“钢笔工具”,在画布上点击一下,就得到一个点,我们称这些点为锚点。这就是路径的起点,再换个位
置点击一下,又得到一个点,同时这两个点直接会自动出现一条直线。不断点击,就得到一条一条连接起来的
线段。最后再点击路径的起点,就得到了一条闭合的路径。如果点击的同时按住shift键,就可以得到水平或者
垂直的线段。
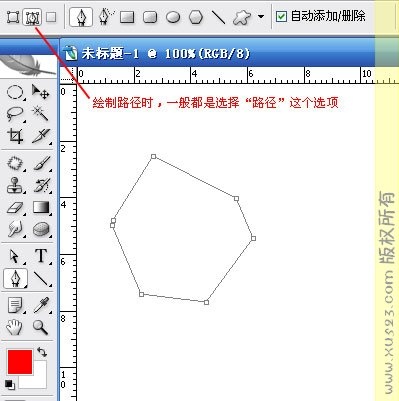
【图11.2】
2. 绘制曲线
选择“钢笔工具”,按住鼠标左键不放,在画布上点击一下,然后往右上方拖出一条线段,我们看到了如【图
11.3】这样的线段。我们可以看到我们点击的那个点,就是路径的起点,在它的两边有两条线段,这就是方向
线,线段末尾有两个点,就是方向线的控制点。
然后我们换一个位置再点击一下,按住鼠标左键不放拖出方向线,这个点是路径的终点。这样我们就可以看到
起点和终点之间出现的是一条曲线了,见【图11.4】。
绘制曲线的关键在于:绘制点的时候要按住鼠标左键不放,这样就能拖出方向线。用直接选择工具可以拖动方
向线改变曲线。
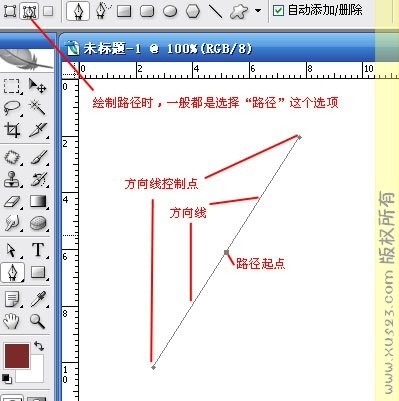
【图11.3】
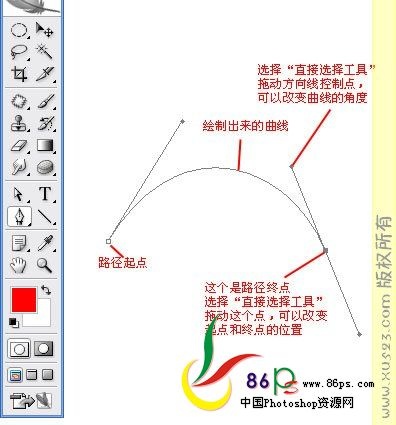
【图11.4】
曲线的基本形态有两种,一种是“C”型,一种是“S型”,我们刚才绘制的是“C”型曲线,我们可以通过
拖动方向线将“C”型曲线变为“S”型曲线。
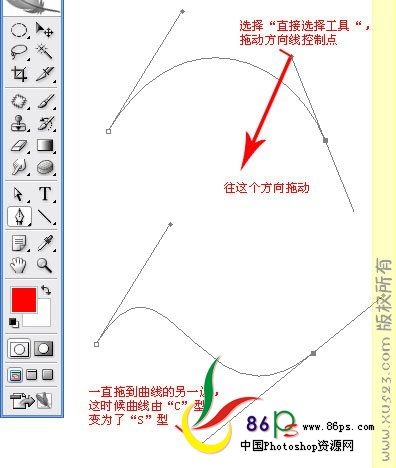
【图11.5】
3. 锚点工具
这个工具第六课中提过了,再复习一下。它可以对锚点进行增加、减少和转换。
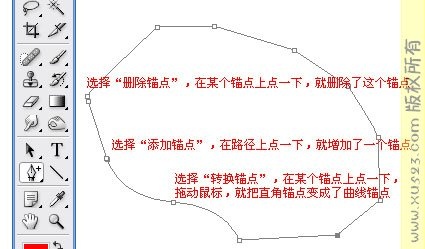
【图11.6】