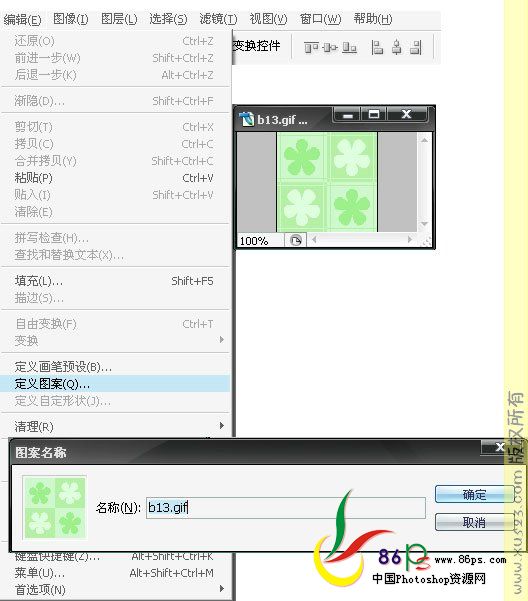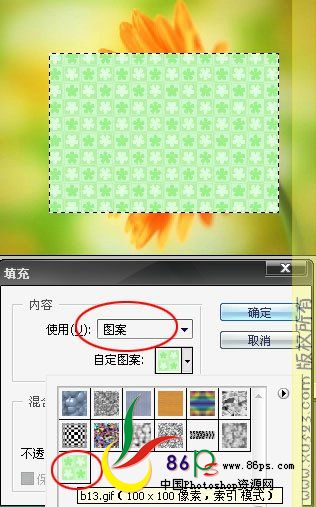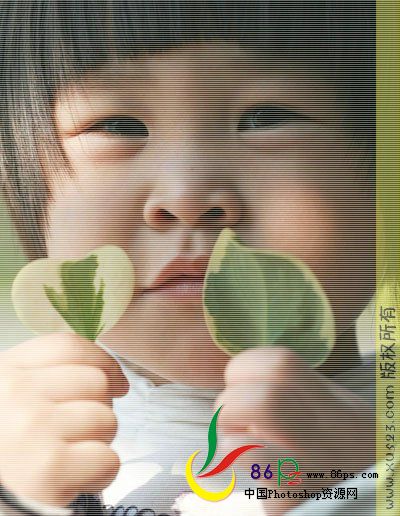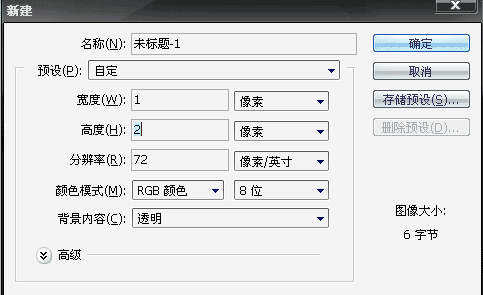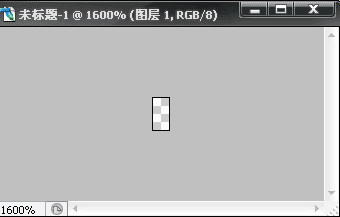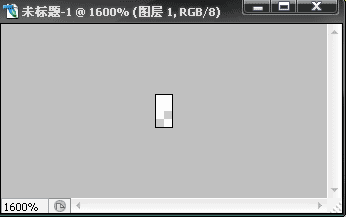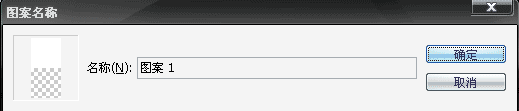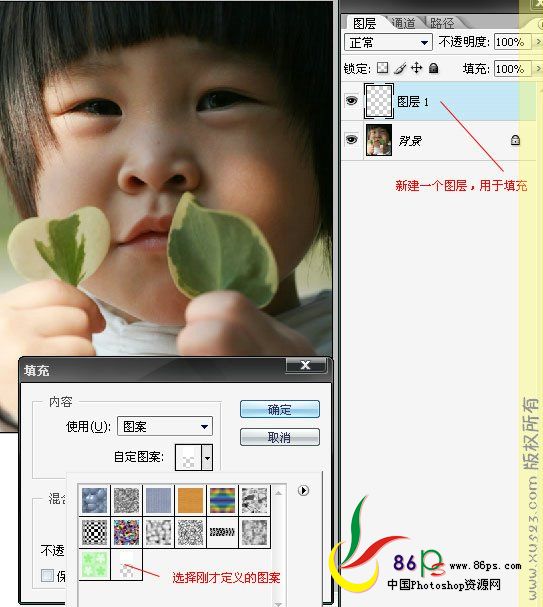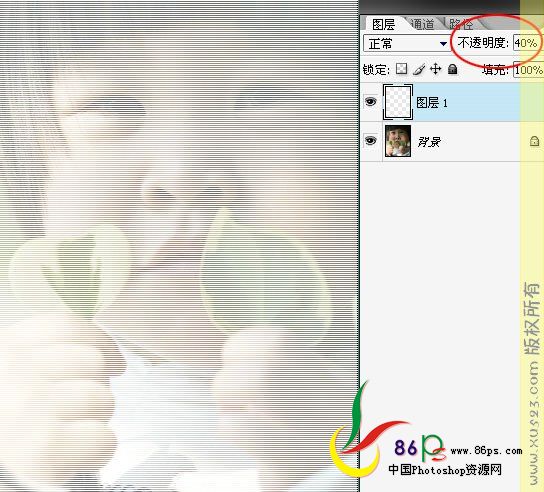10.自定义图案
自定义图案功能,我们可以把一张图片定义为图案,在填充的时候用这个图案填充选区。
我们打开一张图片,执行菜单栏的“编辑”-“定义图案”,会跳出一个对话框,确认定义图案的名称,
确定后这张图片就被定义成了一个图案。
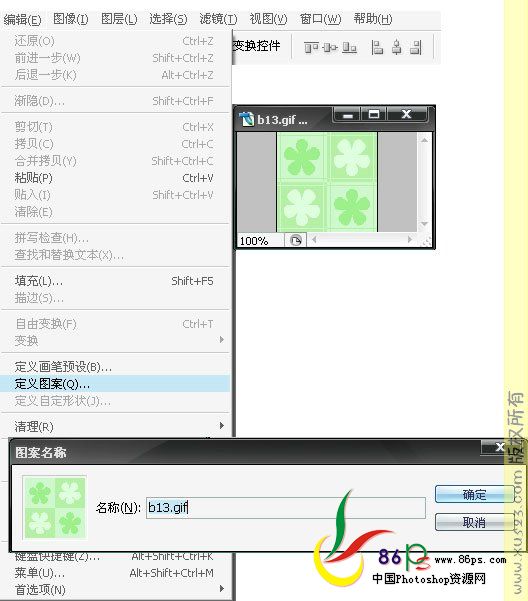
【图8.19】
再打开另外一张图片,建立一个选区,执行“编辑”-“填充”,使用图案填充,选择刚才定义的小图片。
这样就用图案对选区进行了填充。
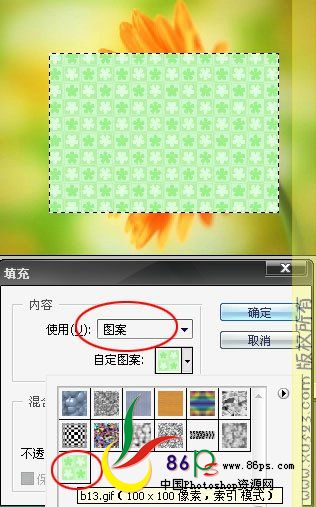
【图8.20】
用自定义图案功能,我们可以制作一些特殊的效果,比如抽线效果图,见【图8.21】,是不是很有味道的一张
图呢?下面我们来学习一下制作过程。
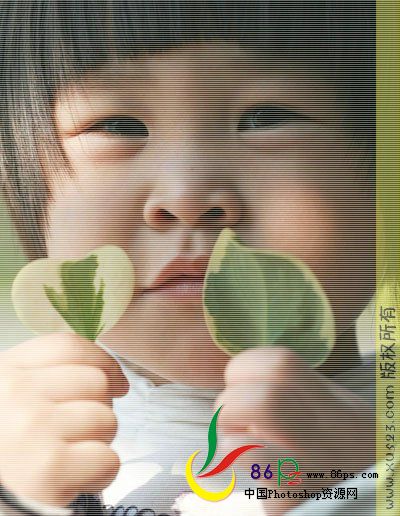
【图8.21】
第一步,新建一个文件,大小为1×2象素,透明背景。
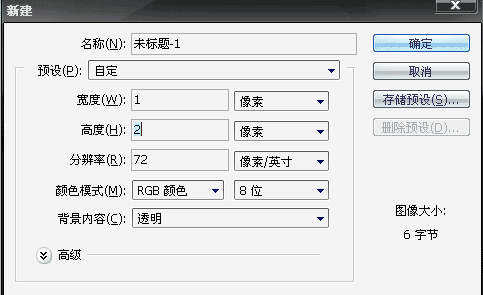
【图8.22】
文件建立好后,因为象素很小,所以看不清楚,用CTRL++放大图片,放大比例为1600%。
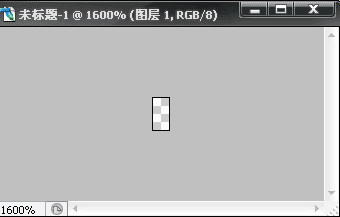
【图8.23】
这些灰白的格子表示这个图片目前是处于背景全透明的状态,选择上半部分的四个格子,填充为白色。
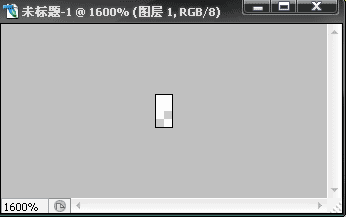
【图8.24】
然后将这个图片定义为图案。
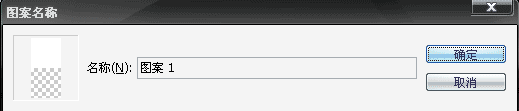
【图8.25】
打开一张照片,新建图层,执行“编辑”-“填充”,选择刚才定义的图案。
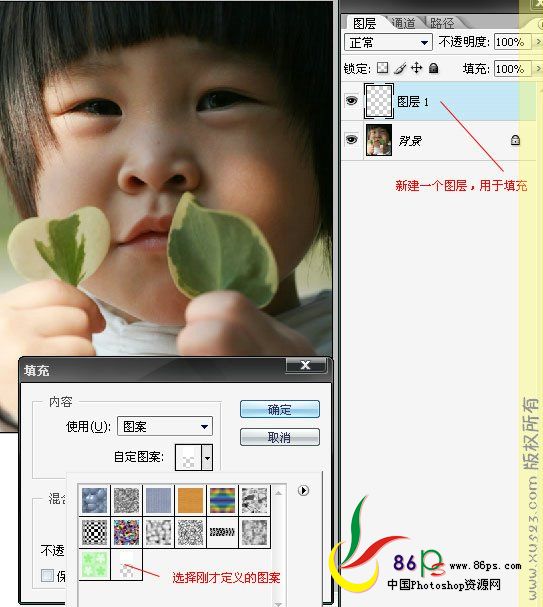
【图8.26】
确定填充后,感觉画面太白了,调节填充图层的不透明度,调到你自己觉得满意的位置就可以。最后得到
了【图8.21】的效果。
定义的图案不同,得到最后填充的效果也不同,你可以自己尝试做一些自定义的图案。
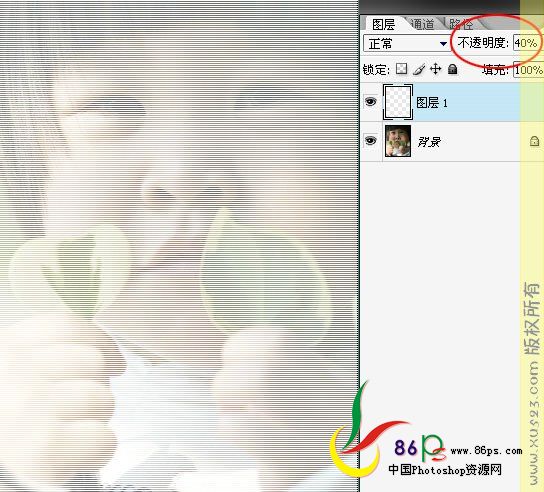
【图8.27】