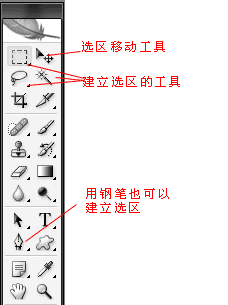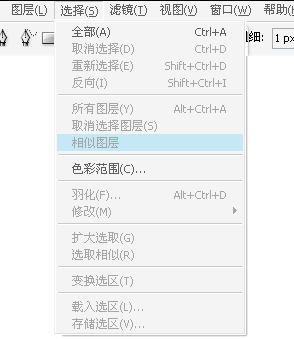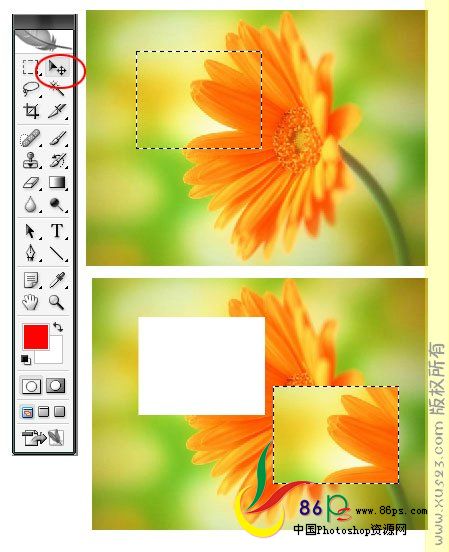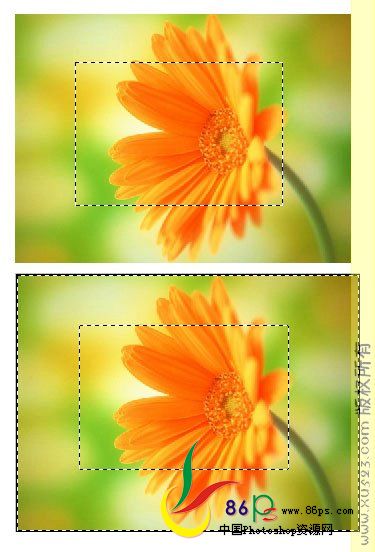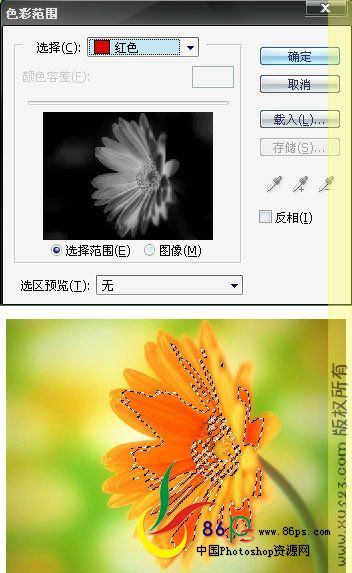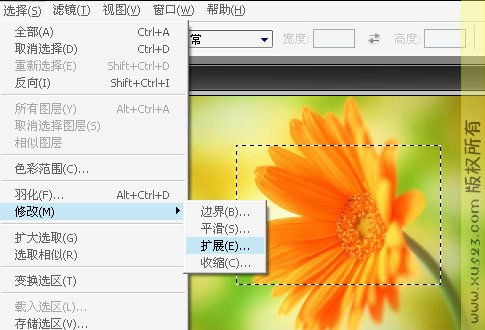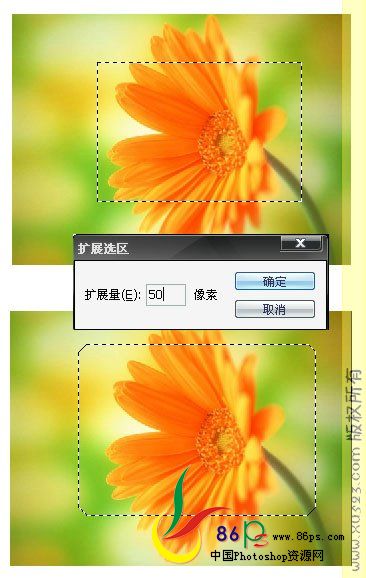----------------------------------------------------
本节课程主要内容:
了解选区的概念,学习选区的移动、反选、扩展、收缩、套用、改变半径、变换、羽化等。学习填充和描边,
学习自定义图案。学习实例制作:1.秋日风情2.抽线效果图。
---------------------------------------
很抱歉,这节课程拖了那么久才出,最近实在事情太多了。希望我的教程能够坚持下去,大家也能坚持学下去。
1.选区的概念
我们在之前的课程里,已经接触过选区。
矩形选区工具、套索工具、魔棒工具,都可以用于建立选区。
用钢笔工具进行抠图建立选区,也是一种常见的做法。以后我们会详细学习钢笔工具抠图的做法。
PS的任何操作,都是在选区内进行。如果没有选区,那么默认就会对当前层进行操作。
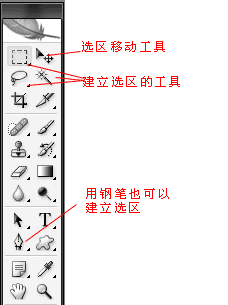
【图8.1】
选择菜单栏的“选择”,打开选择菜单。
要选择整张图片,就选“全部”,就是全选图片,快捷键CTRL+A。
要取消当前的选择,快捷键CTRL+D。
取消后要重新选择刚才的选区,快捷键SHIFT+CTRL+D。
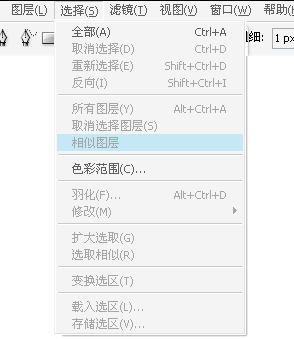
【图8.2】
2.移动选区
用【图8.1】中的选择移动工具,可以对建立的选区进行移动。
这个移动实际上是对选区内的图像进行了剪切,然后移动到其他位置。
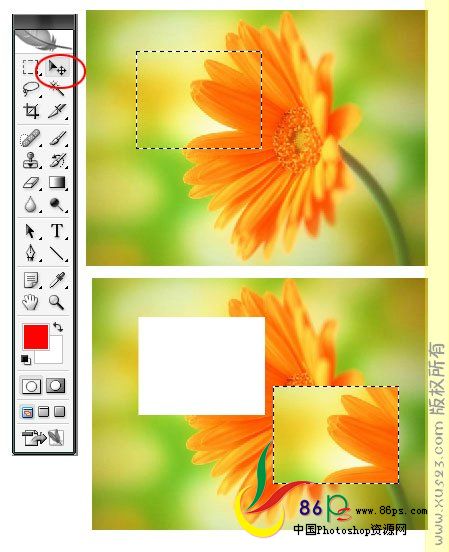
【图8.3】
3.反选
我们选择一个选区后,对其进行反选(快捷键SHIFT+CTRL+I),就可以选择和选区相反的区域。
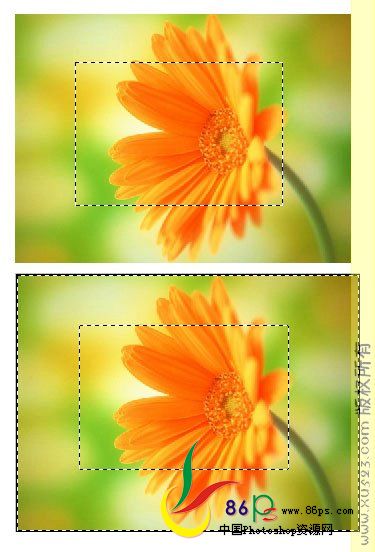
【图8.4】
4.色彩范围
执行菜单栏的“选择”-“色彩范围”,我们可以选择整个图形中的相近颜色。
在色彩范围的对话框中,选择这里,我们可以选择各种颜色。比如我们选中了红色,确定后就可以看到图片
上红色的部分都被选中了。
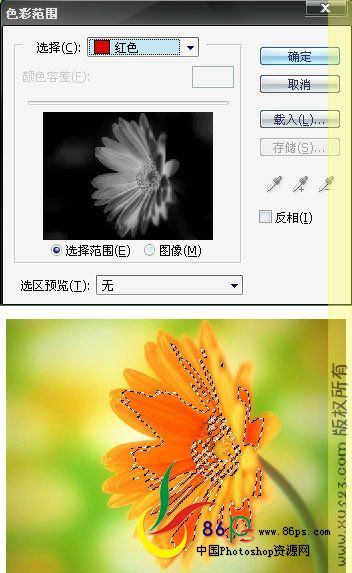
【图8.5】
5.扩展、收缩、边界、平滑
执行“选择”-“修改”,我们会看到扩展、收缩、边界、平滑四个选项。
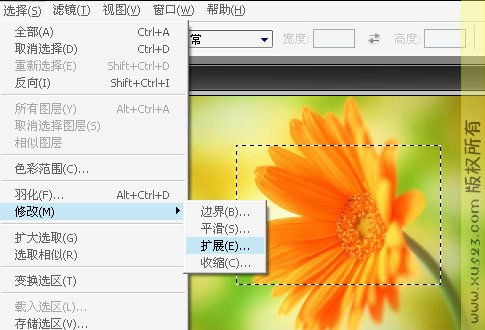
【图8.6】
扩展:
建立一个选区,选择“扩展”,扩展量的输入值范围在1-100,输入一个数值,可以看到选区扩展开了。
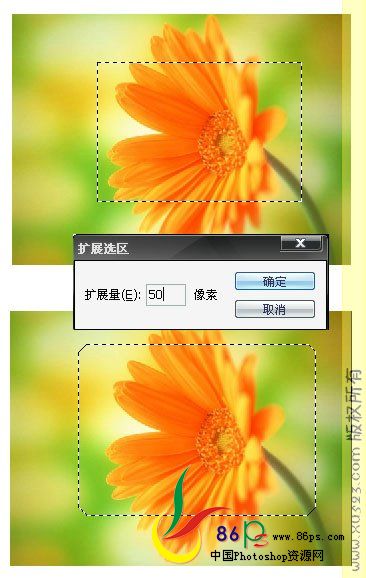
【图8.7】