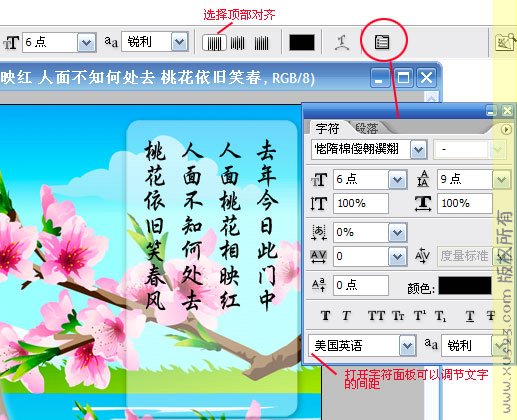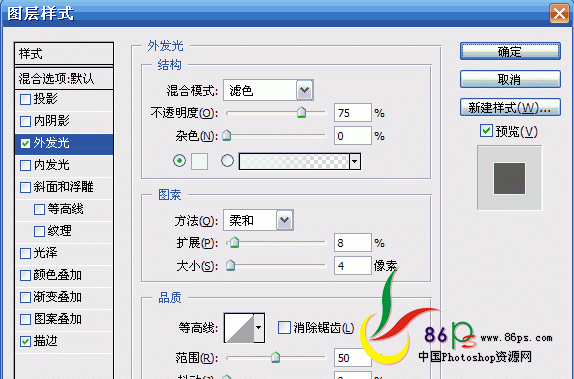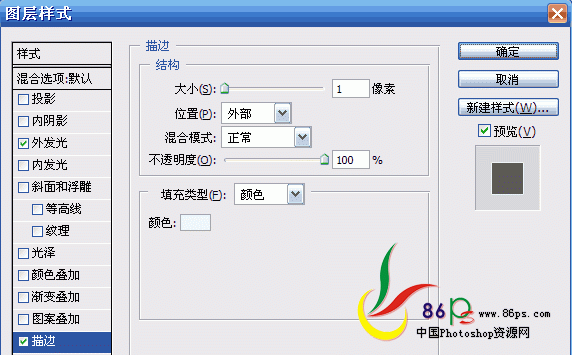分析一下,这个图的作图过程很简单:先把人物扣出来,放到
背景图片上,然后加上文字。
下面来讲解一下作图的步骤。
第一步:人物扣图。你也可以使用任何你喜欢的方法扣图。将扣出的人物放在背景图片上,调节到合适的位置。
第二步:将背景图上的部分内容显示在人物之上。
第三步:加上矩形,输入文字。
第一步不用多说,我们在第二课的时候就已经讲解过了。
第二步,我们仔细观察【图7.41】,背景上有部分绿草和红花是在人物图层之上的。我们可以先选择这些绿草
和红花,用通过选区新建拷贝图层命令(CTRL+J),将选择的区域新建一个图层,并移到人物图层之上。

【图7.44】
先将人物图层关闭,这样就可以看到完整的背景图。用魔棒工具小心选择绿草和红花,见【图7.45】,选择完
毕后羽化1象素。然后用CTRL+J新建一个选区图层,选区图层移动到人物图层之上。见【图7.46】。

【图7.45】

【图7.46】
第三步,先用形状工具的园角矩形在画面上画出一个白色的矩形。设置阴影效果,设置不透明度。

【图7.47】
然后用直排文字工具,输入以下文字:
去年今日此门中
人面桃花相映红
人面不知何处去
桃花依旧笑春风
输入文字的时候,对齐格式选为顶部对齐,文字颜色为黑色。
可以打开字符,调节文字的间距。
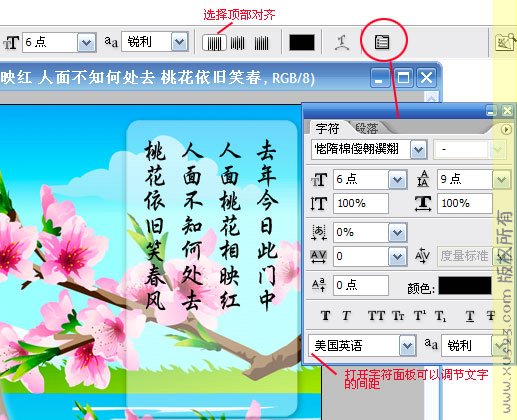
【图7.48】
这样的文字排列太过死板,我们可以将文字错开一些,在1,2,4句前面都输入一些空格,使文字错开一些。

【图7.49】
最后,我们打开字体图层的混合选项,设置外发光和描边的效果。
设置的参数可以参考如下,你可以根据预览的实际情况进行调节。
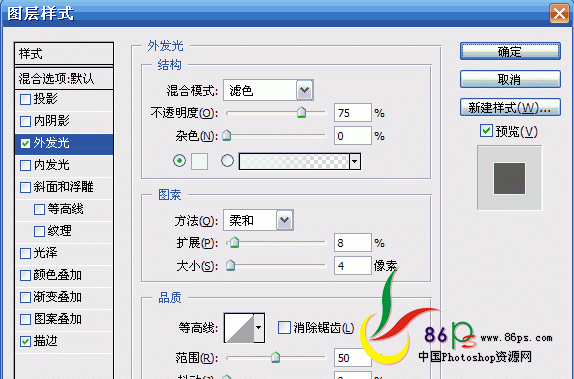
【图7.50】
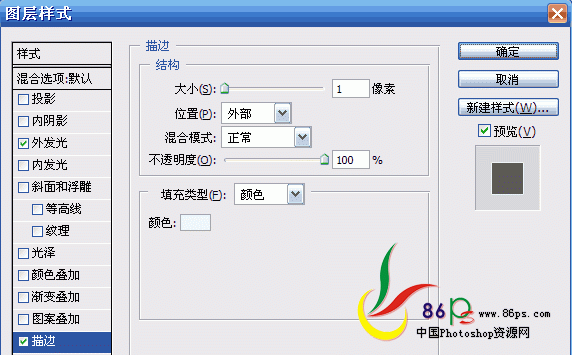
【图7.51】
这样我们就完成了最后的效果图,请注意看图层这里。第一层是文字,第二层是矩形,第三层是绿草红花,
第四层是人物,最下面是背景层。