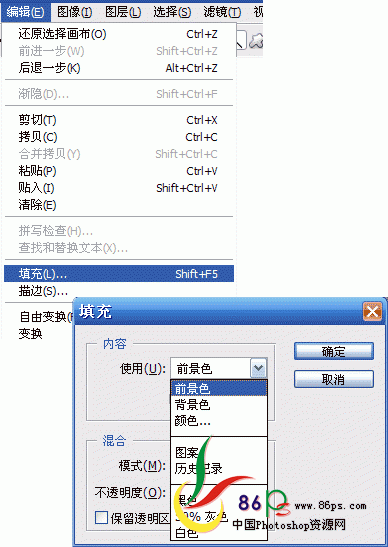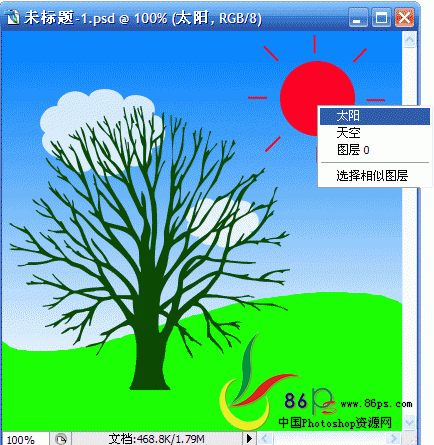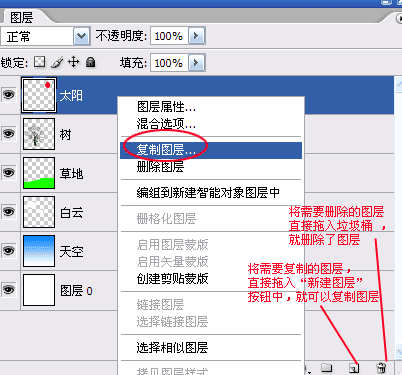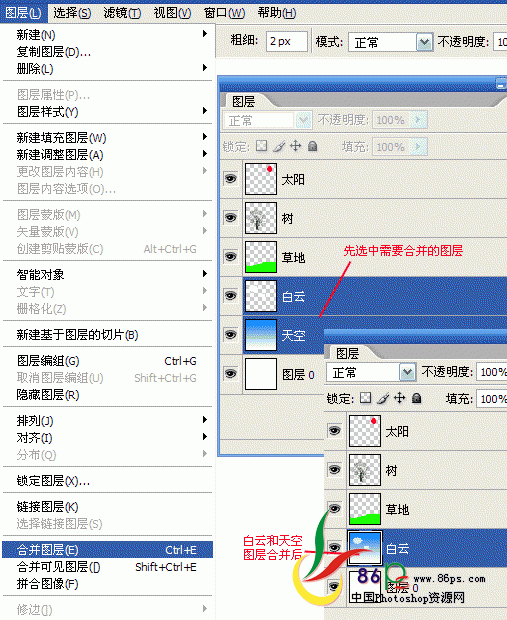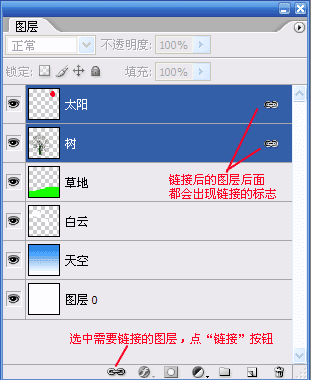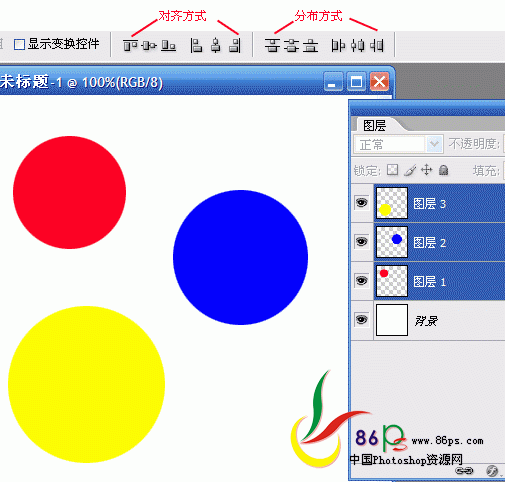怎么对图层进行颜色填充呢?我们可以执行
菜单栏的“编辑“-”填充“命令,可以用颜色或者图案对
图层进行填充。
在这里,告诉大家一组快捷键。
如果要用前景色对
图层进行填充,快捷键为ALT+DELETE。
如果要用
背景色对
图层进行填充,快捷键为CTRL+DELETE。
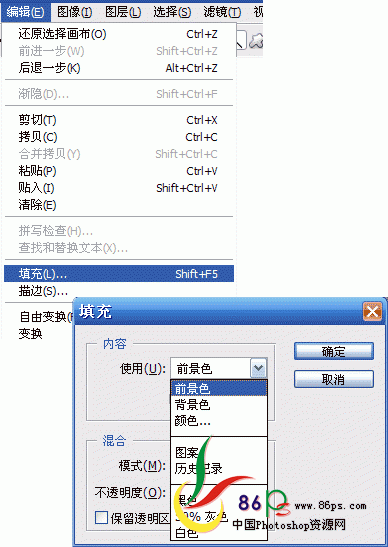
【图7.13】
4. 选择图层和移动图层
选择图层我们在前面提到过,只要用鼠标点击图层,就选中了,如果要多选,就按住ctrl键进行连续的选择。
还有一种选择方式就是直接在画面上进行选择。比如【图7.14】,我们要选择太阳,就在太阳上点鼠标右键,就
会出来“太阳,天空,图层0”这样的字样,选择“太阳”,我们就选择了太阳图层。而天空和图层0,都是在太
阳图层之下的。
要移动图层,只要选中图层拖动即可。
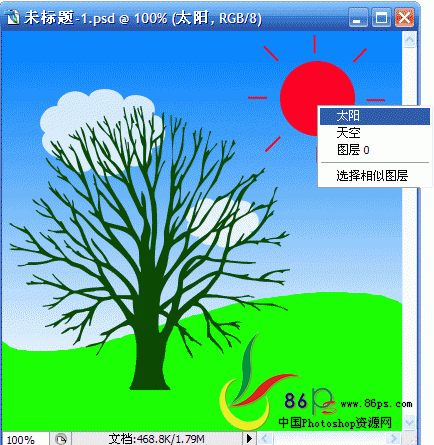
【图7.14】
5. 复制图层和删除图层
复制图层,可以在图层上点鼠标右键,选择“复制图层”,也可以将需要复制的图层直接拖入图层属性面板右
下脚的“新建图层”按钮中。
删除图层,可以在图层上点鼠标右键,选择“删除图层”,也可以也可以将需要删除的图层直接拖入图层属性
面板右下脚的“垃圾桶”按钮中。
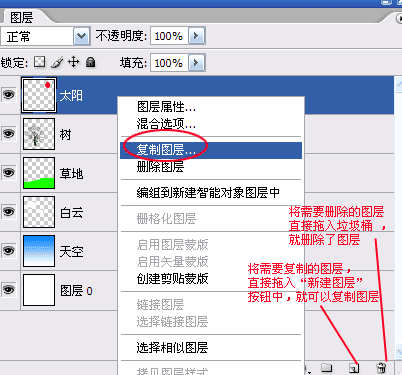
【图7.15】
6. 合并图层
在作图的时候,如果图层很多,有时候需要用到合并图层。要记住,图层合并后,不能再进行单独的修改,
所以合并之前一定要确定合并的图层已经不需要做任何改动。
选中需要合并的图层,执行菜单栏的“图层”-“合并图层”(快捷键CTRL+E),就可以合并图层了。
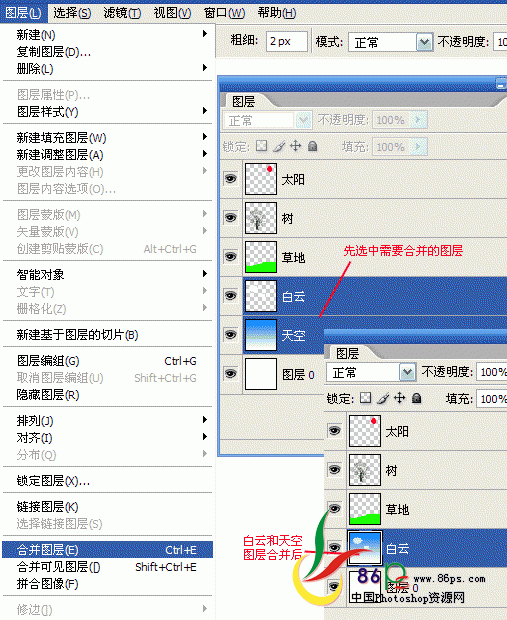
【图7.16】
7. 链接图层
在实际作图中,有时候我们需要对几个图层同时进行变换大小的处理。这时候就需要用到图层链接功能。
将几个图层选中,点击链接按钮,就链接了图层。
【图7.17】,我们链接了太阳和树,当我们选择太阳,进行CTRL+T变换大小时,树也是随着太阳一起变动的。
大家可以自己去尝试。
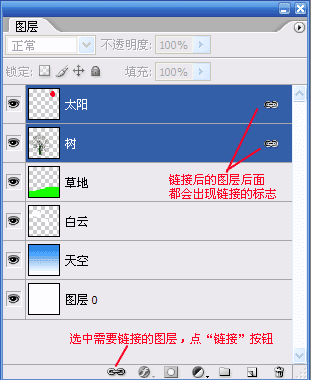
【图7.17】
8. 对齐图层
我们在【图7.18】中看到,三个图层上分别有不同颜色的圆形。选择三个图层,在属性栏上就会看到“对齐
方式”和“分布方式”。选择不同的对齐方式和分布方式,就可以将三个圆形进行对齐。大家请自己去尝试。
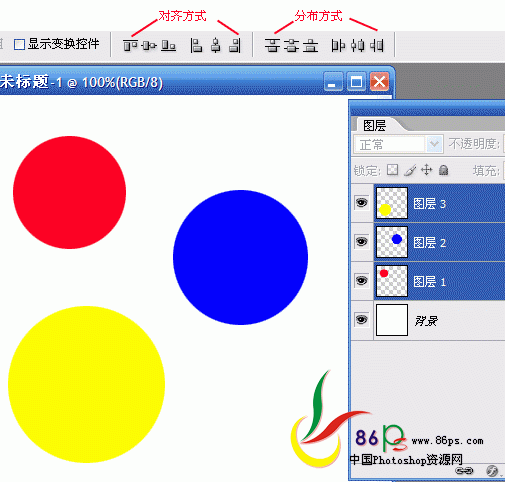
【图7.18】