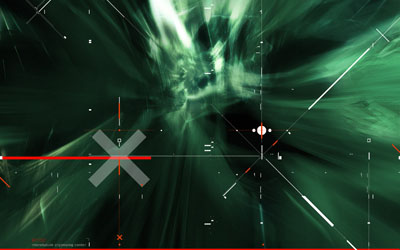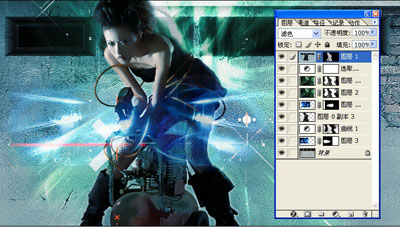第五步:选择素材图9,放到文件中进行融图,将其图层模式改为“叠加”,不透明度设为70%,添加蒙版,运用画笔工具对衔接生硬部分进行处理,
使其更加自然。Ctrl+J复制本图层,模式改为“线性减淡”,这时画面奇幻的效果就出现了。
注:叠加模式是将图层和图层相混合产生一种中间色,这里可以使素材和人物图层更柔和的融合在一起;线性减淡模式可以查看每个通道中的颜色信息,
并通过减小对比度使基色变亮以反映混合色(基色,是图像中的原稿颜色。混合色,是通过绘画或编辑工具应用的颜色), 这里可增强光线效果。
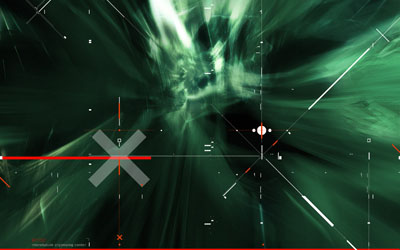

第六步:由于合成后人物偏暗,ctrl+alt+shift+E盖印可见图层,图层模式为“滤色”,按“Alt”键添加隐藏蒙版,将人物皮肤部分擦出,
这时人物肤色就很自然的提亮了(如图12)。为了营造画面环境的纵深感,我们可以将四周压暗(如图14)。
注:盖印可见图层,可以使我们目前做得画面所有效果集中体现到一个图层上(该图层并不破坏其他图层)。给盖印图层混合模式设为滤色能帮我们
把人物肤色迅速提亮。
进行四周压暗时羽化适量,过度要自然,切勿太过生硬,否则便破坏了画面的明暗层次。
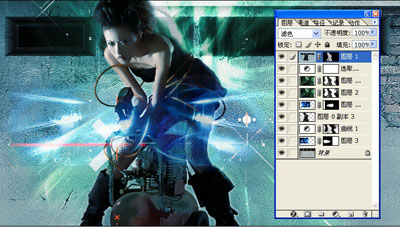


第七步:为了丰富画面内容,使画面饱满、活跃,增强视觉上的冲击力,我们在设计时适当运用一些对比或互补色加强这种情感的衬托。
将素材(图15)放入到文件中,复制一层执行变换——水平翻转,将两个图层拼为一个图(如图16),合并这两个图层,添加蒙版进行融图,
将图层不透明度设为60%左右,复制本层把图层模式改为“柔光”效果如图17所示。
注:线性减淡模式使颜色变亮或变暗具体取决于混合色,此效果与发散的聚光灯照在图像上相似。如果混合色(光源)比 50% 灰色亮则图像变亮
就像被减淡了一样。如果混合色(光源)比 50% 灰色暗则图像变暗就象加深了。有时图层的一个混合模式可能达不到预期效果,我们运用多个图层混合模式,
使其达到最佳效果,并结合图层的不透明度适当进行调节。