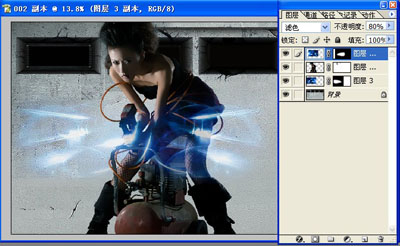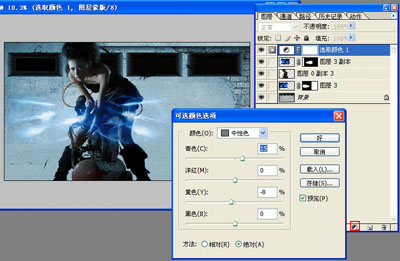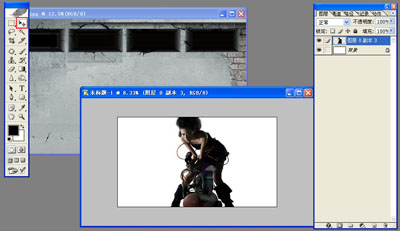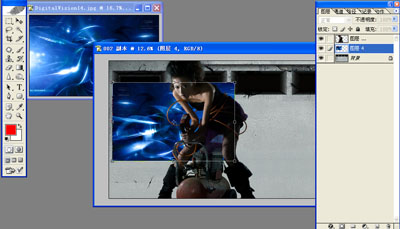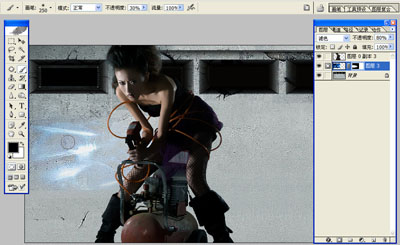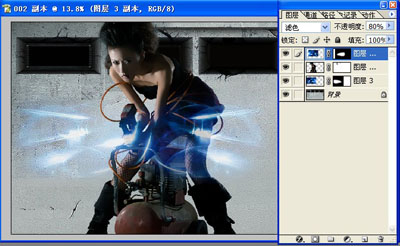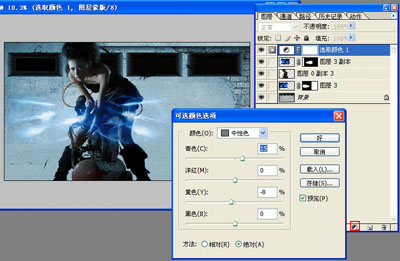原图:

第一步:抠图——人物背景进行分离
注:这张照片人物与背景的色彩比较接近,属于弱对比,因此不宜使用魔术棒和色彩范围。这里我运用了钢笔工具,其优势是不受任何颜色、
明暗的影响可以绘制出任意的直线与曲线,而且钢笔工具为矢量绘制路径工具,在缩放或变形之后仍能保持平滑效果。
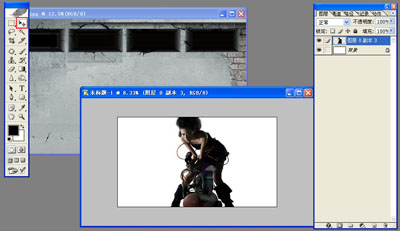
第二步:新建一个文件(合适比例为16:9),将抠好的人物和背景素材用移动工具拖入到文件中,如图1和图2
注:人物放入到新建的文件后,将人物的位置移动到画面的视觉中心,容易抓住读者视线,平衡整个画面。

第三步:人物放在视觉中心范围之内,选择光效素材(图3)进行融图。将光效素材用移动工具拖拽到文件中,使用自由变换工具水平翻转(图4)。
图层混合模式设置为“滤色”,不透明度设为80%,为素材图层添加蒙版,运用画笔对衔接生硬的部分进行处理,使其更加自然(图5)。
注:滤色混合模式将图像的图层与图层颜色结合起来产生比两种颜色都浅的第三种颜色,能帮我们提取素材中的高光光效部分,不透明度可以根据需要自己调节。
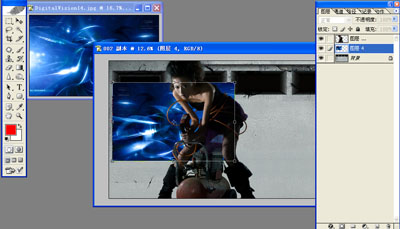
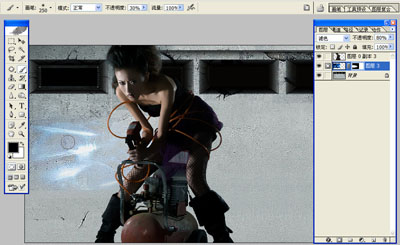
第四步:将光效素材层Ctrl+J复制一层,使用自由变换工具水平翻转,这样光效就制作好了,如图6所示。在调节层中执行可选颜色命令,
在中性色中加青色和蓝色,如图7。为了更好的环境的空间感,在调节层中用曲线将图像四周压暗,在蒙版中把人物周围擦出来,效果如图8。
注:在中性色中加青色、蓝色是为了烘托环境色(参数为15,0,-8,0),同时也使画面的色彩达到了统一。
在利用调节层曲线压暗四周后,将人物及人物周围在蒙版中,用画笔擦掉(前景色为黑色,不透明度设为30%),不仅过度更为柔和,
同时也避免了人物细节、层次受到损失。