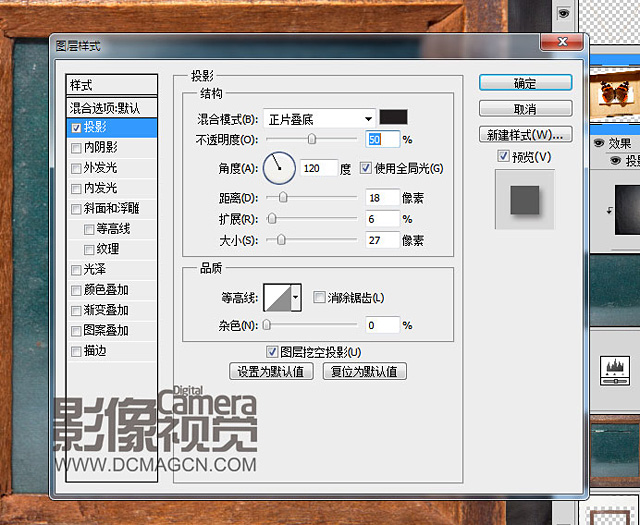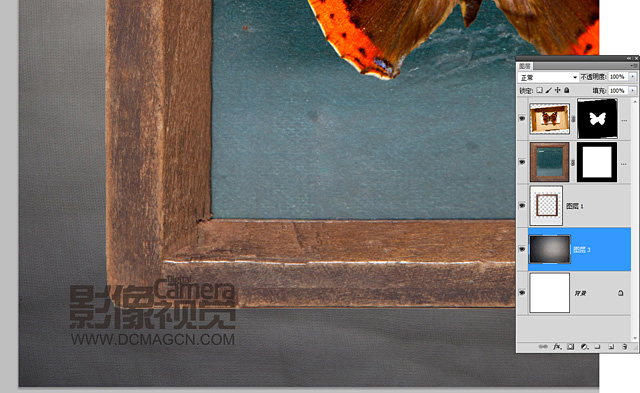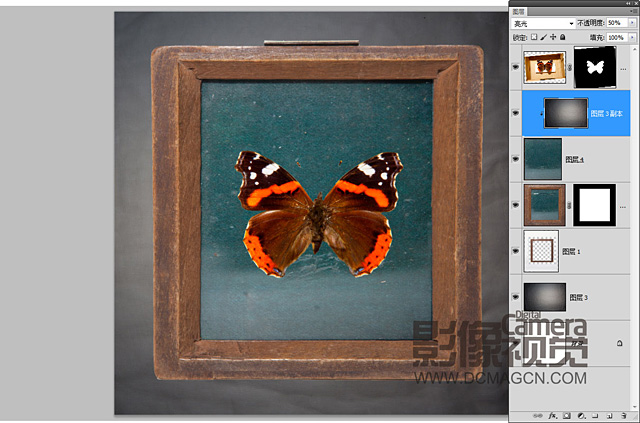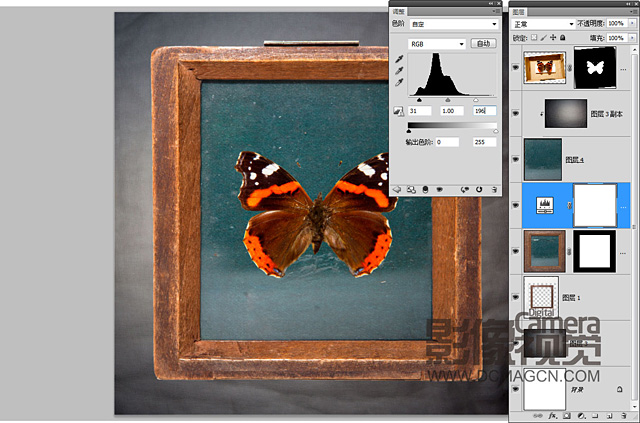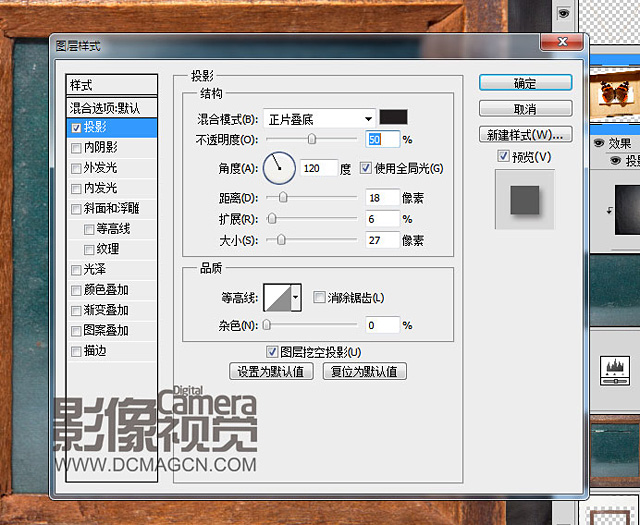9. 添加背景
选中“图层 2”,将魔棒工具容差设置为32,按住Shift键选中其白色背景及灰色阴影部分,执行“选择>反向”,然后创建图层蒙版。打开文件Cloth_Before.jpg,全选,
将其作为一个新图层复制到画框图层的下方。
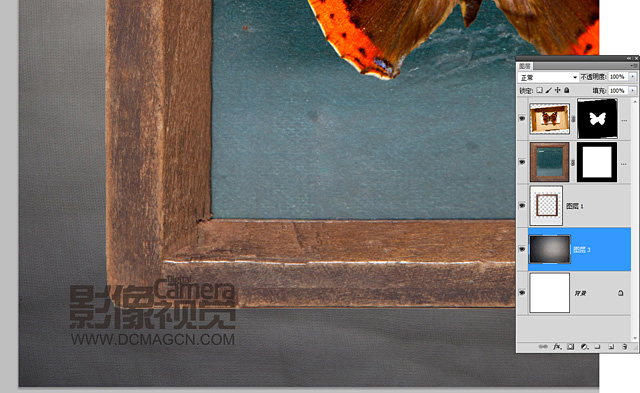
10. 修复画框内部
使用矩形选区工具选择“图层 3”中画框内侧的深绿色背景将其复制粘贴至新图层。按住Ctrl键单击“图层 5”缩略图,重新选中该区域,
然后使用仿制图章工具修复背景中的裂痕等瑕疵。

11. 提亮画框背景
将“图层 4”拖放至创建新图层图标上复制该图层。将“图层 4副本”移动至“图层 5”上方,执行“图层>创建剪贴蒙版”。将“图层 4副本”混合模式设置为亮光,
不透明度50%。该操作能在提亮内侧背景的同时为其赋予背景的布匹纹理。
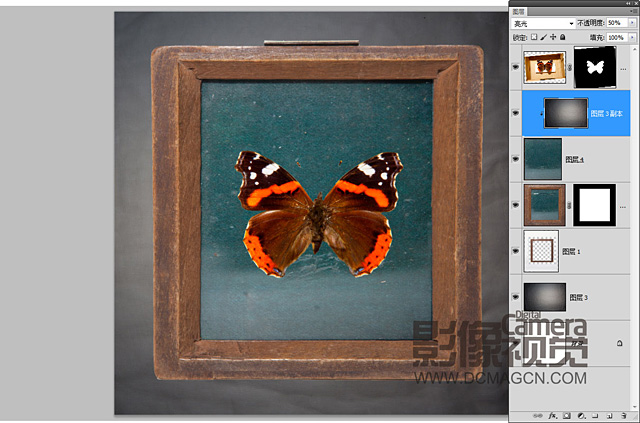
12. 增强画框反差
在“图层 3”上方创建一个色阶调整图层,将黑白滑块分别设置为31和196。。将调整图层混合模式设置为亮光,不透明度58%。选中“图层 2”蒙版,
使用快捷键Ctrl + A全选、复制,将其粘贴为色阶调整图层的蒙版。
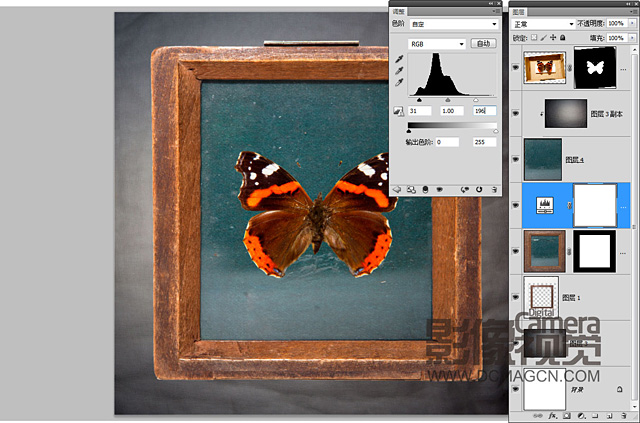
13. 添加阴影
选择“图层 1”。单击图层面板下方的添加图层样式按钮,从弹出菜单中选择投影。将投影不透明度设置为50%,距离18,扩展6,大小27,单击确定。
然后再为“图层 2”中的画框添加投影。