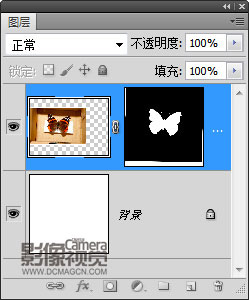4. 编辑蒙版
选择画笔工具,将大小设置为40像素,硬度0%。单击图层面板中蝴蝶图层的蒙版缩略图,将前景色设置为黑色,遮挡残余的背景像素部分。这是移除触角周围画面最简单的办法。
将前景色设置为白色可以还原蝴蝶被误操作遮盖的部分。

5. 缩放与翻转
将蝴蝶图层缩略图拖动到第一步新建的白色背景文件上,将蝴蝶连带蒙版直接作为新图层“图层 1”插入该文档之中。接下来选择“编辑>变换>缩放”,
将长宽均设置为65%并确定。然后执行“编辑>变换>水平翻转”。
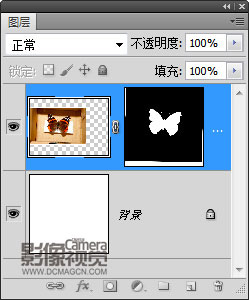
6. 调节画框
打开图片,将画框图层的缩略图直接拖放至我们的主文件窗口,系统自动将其命名为“图层 2”。将“图层 2”置于“图层 1”下方,选择“编辑>自由变换”。
拖动画框上下调整块使其与画面四周距离均等,然后旋转并调正画框。单击回车确认。

7. 挖白
调整后,蝴蝶与画框的比例依旧显得不大恰当,需要进一步调整。使用矩形选区工具,根据蝴蝶尺寸创建选区。为了画面美观,蝴蝶上下方的空间要适当大于两侧空间。
选择“编辑>剪切”将这部分画框内容切除。

8. 调整画框
选择“编辑>粘贴”将刚才剪切的像素粘贴至新图层。选择“编辑>变换>缩放”,将高宽均设置为125%并敲击回车确定。
使用矩形选区工具沿着画框的倒角边缘简历一个方形选区,然后单击图层面板下方的创建图层蒙版按钮,遮盖画框其余部分。