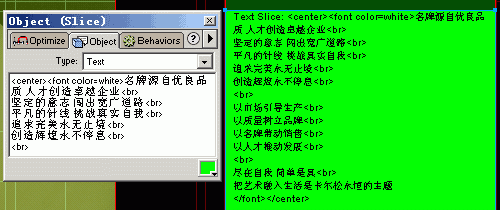十三、 优化图像
我们的设计稿基本完成,下面我们需要针对不同对象设定各自的优化参数和输出格式。
1、 根据不同的输出质量要求及各部分功能,分别设定各自的切片,注意切片应尽可能划分整齐、简单。
2、 选中左边人像部分的切片,打开优化面板,设定输出格式为JPEG,质量为60。
3、 我们可以切换到2-Up预览窗口观察优化前后的结果,如下图所示:

4、 对于上面创建的两个动画,我们已经设置了输出类型为Animated GIF。
5、 我们还可以对文档正中的切片设定为文字切片,及将来输出时此部分输出为文字内容。
6、 选中文档中间部分的切片,打开Object面板,在对象类型里选择Text,在下部的窗口输入最终的文字内容。需要注意的是,您在这里不仅可以输入普通的文字内容,还可以输入标准的HTML格式内容,如我们输入的<center>和<font color="white">。这样最终的输出结果将根据这里的定义自动格式化文本。如下图所示:
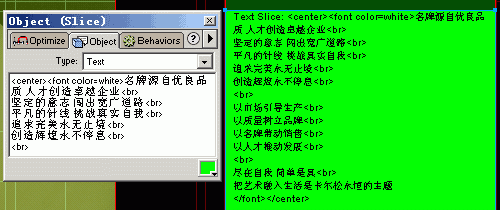
十四、 输出HTML文件到Dreamweaver
我们的设计文档已经完成,可以将其输出为HTML文件,并转到Dreamweaver中继续进行编辑。
1、 选择文件菜单下的Export Preview,打开输出优化面板,在优化面板中,所有没有使用切片的会自动使用缺省的输出设置。选择输出格式为GIF格式,色彩数为128色。
2、 点击Export,保存类型选择"Html and Images";HTML选项里选择"Export HTML File";Slices选项里选择"Export Slices"。
3、 在Option选项中可以进行更详细的设置,选择General标签,确定在HTML style选项中Dreamweaver被选择。
4、 切换到Table标签,在"Space from"中选择"1-Pixel Transparent SpacerNested Tables"。
5、 在Empty Cell区域,在弹出菜单中选择"Spacer Image"。
6、 切换到Document Specific面板,勾选下部的"Multiple Nav Bar HTML Pages",这样建会为每个按钮所对应的栏目输出各自的页面。
7、 点击确定将文件输出。查看输出的文件如下图所示: