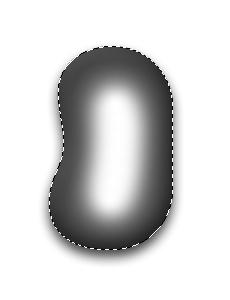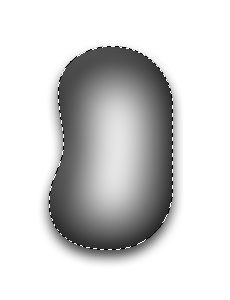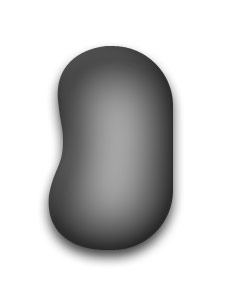|
|
Here's how I made the mouse in the Nocturnal Creations logo. Thank you Scott for letting me put this tutorial online :)
First I created a new document, 230 x 300 pixels, white background.
Then I selected the Rounded Rectangle tool  to draw the shape of the mouse. Call this layer MOUSE. to draw the shape of the mouse. Call this layer MOUSE.
Set #595959 as your foreground color and drag out the selection with these settings. I named this layer MOUSE.
Your image should now look like the image shown in step 1. |
 |
|
Then activate the Direct Selection tool  . .
Click the center of your shape to highlight the path, and then click along the path so that you can see the anchor points.
|
 |
|
Then activate the Add Anchor Point tool found by right clicking on the pen tool in the toolbar  . .
Then add a new anchor point like shown in step 3. |
 |
|
Now move the cursor slightly to the right of the new anchor point. That will make it turn into the Direct Selection tool ( ) and drag the anchor point to the right like shown in step 4. ) and drag the anchor point to the right like shown in step 4. |
 |
|
Then do the same to the anhor point just above and below the new anchor point so that your image look like the image shown in step 5. |
 |
|
Now select the Convert Point tool  . .
We have to adjust the anchor points above and below the new anchor point a little bit to make the curve nice and smooth.
Experiment a bit by draging the handles until you think the curves look the way you want them. |
 |
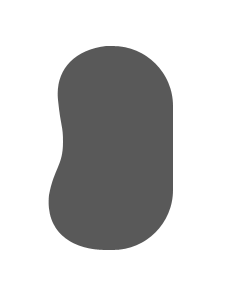 |
Your mouse shape should now look something like the image shown in step 7 :) |
 |
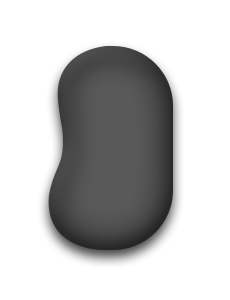 |
Ok - time to add some basic layer styles to the mouse.
I added some drop shadow with these settings.
Some inner glow with these settings.
Anf some bevel and emboss with these settings. |
 |
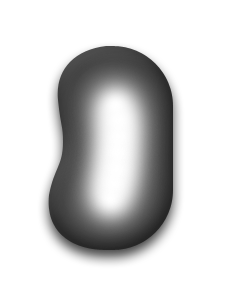 |
Ok - time to make some highlight on the mouse.
Create a new layer above the MOUSE layer and call it HIGHLIGHT.
I painted the highlight using the Paint Brush tool  . .
I used a soft 65 pixel brush having white as the foreground color. Just click and drag the brush until your image look similar to mine. |
 |
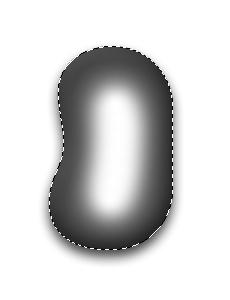 |
Still at the HIGHLIGHT layer Ctrl + click the MOUSE layer to load its transparency. |
 |
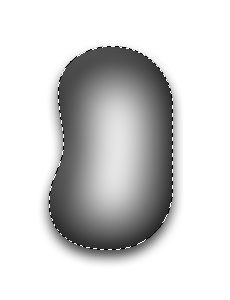 |
Now go to Filter - Blur - Gaussian blur - 15 pixels.
Deselect (Ctrl + D). |
 |
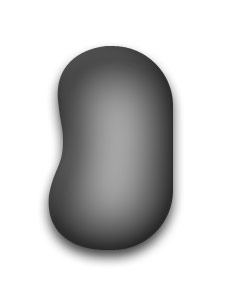 |
Then drag the opacity down to about 54 %.
Your image should now look like the fig. in step 12.
Ok - now it's time to add some details to the mouse.
Read on |




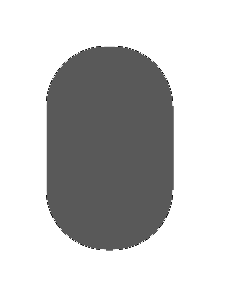
 to draw the shape of the mouse. Call this layer MOUSE.
to draw the shape of the mouse. Call this layer MOUSE.
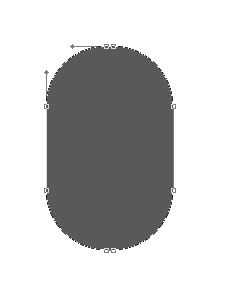
 .
.
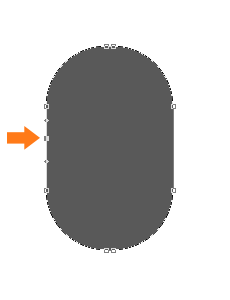
 .
.
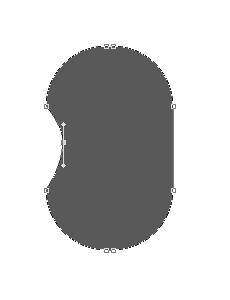

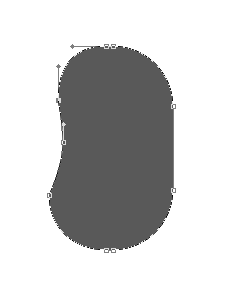

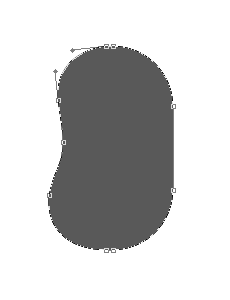
 .
.
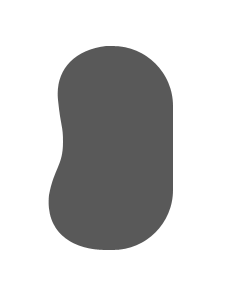

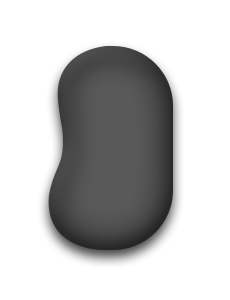

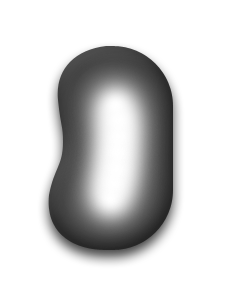
 .
.