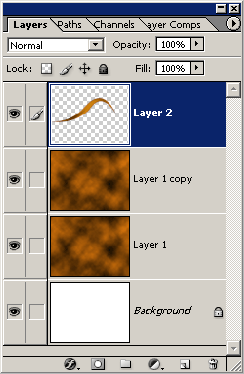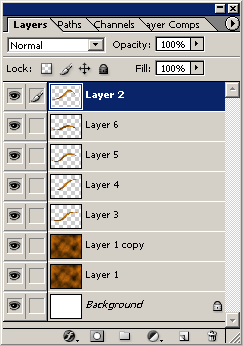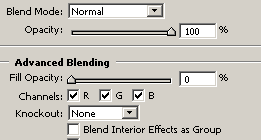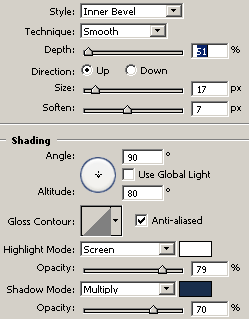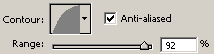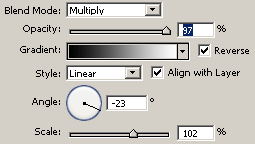Hit 'Ctrl + H' key (Mac:Command + H key) to temporarily hide (repeat to reveal) the '
Path' to see the underlying effect. (As I have captured below)
Notice in the Layers Palette, that this tentacle effect appears separate from the background. This gives us some more control later when applying Blending Styles. Remember that Smudge Option earlier , 'Use All Layer'. Thats whats doing the trick here. It's dragging and pulling the pixel information it finds along this path to the brush preset diameter.
Thats the crust of the tutorial. The rest is a matter of adjusting the '
Path', create new Layer, then Stroke with 'Smudge Tool Preset'. Then repeating the proces for as many tentacles you want to appear in the graphic.
So, I repeated the process 4 more times to achieve the below effect thus far. Again, simply create a new empty layer, adjust the path to a new position, and then stroke with smudge tool preset.
Here is a capture of the Layers Palette at this point.
Note the above stacking order. Though, optional, before applying the stroke process, move the layer to a new position so as to give the appearance of intertwining and depth to the individual tentacles.
Optional: For reuse at another time save the
Path that you have been using, by going to the '
Paths' tab, and double clicking that
Path.
Apply Blending Styles To add enhencement to the tentacles, and since they are on there own invidual Layers, there's plenty of room for flexibility. But for the moment I'll just jump into using 'Blending Styles'.
Not to drag this tutorial on for each tentacle, follow the the three (3) below (or similar) blending styles that I used for the upper most tentacle in the Layer stck order, and apply varying degrees of style to the others..
Bevel & Emboss:
Contour:
Color: Blend Mode Color # D47D11
Gradient: Foreground to Background gradient/Reversed. (In my case I had it set to White to Black)
And here is the resulting Blending Style to that upper tentacle Layer.
Now simply repeat a similar or copy the Layer Style to the other tentacle Layers for the full effect.
To achieve the below effect.