

Photoshop艺术创作:喀纳斯“水”战[PhotoShop资源网]
�� 作者来源:王伟��/IT168 编辑整理��PhotoShop资源�� 阅读�� 更新时间��2006-10-28 8:04:09 录入�� 黄叶飞扬 �� 【字体: ��
��
1、打开两幅素材图片,如��01��02所示��
 ��1
��1
 ��2
��2
2、将背景层复制生成��背景副本��图层,然后将图层2中的雕塑抠出并拖��背景文件中,生成图层1,效果如��03所示��
 ��3
��3
3、将背景层和背景副本层隐藏,��图层1存储为PSD格式文件,如��04所示��
 ��4
��4
4、将图层1隐藏,选择背景副本层,执行菜单栏中的��滤镜”“扭曲”“玻璃”命令,在弹出的玻璃对话框中设置扭曲度为19,平滑度��9,缩��100%,点纹理选项右边的小三角��-载人纹理,选择刚才保存PSD文件,如��05所示��
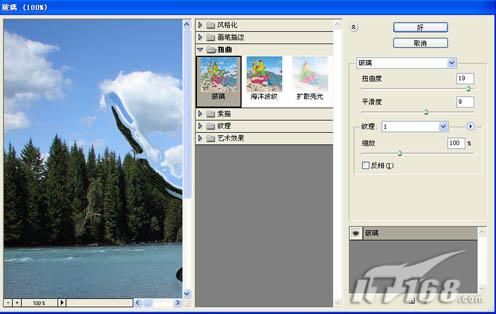 ��
��
5、选择图层1,进��通道面板,复制红��通道为红��通道副本,再返回图层控制面板,按住Ctrl键单��图层1,得��图层选区后再回到通道面板选择红色通道副本,按Ctrl+Shift+I键反��选区,并填充黑色,效果如��06所示。取消选择。选择菜单栏中的“图像”“调整”“曲线”命令,弹出曲线对话框,设置如图07所示��
 ��6
��6
 ��7
��7
6、按Ctrl键单击红��通道副本,将通道做为选区载入。回��图层控制面板,在背景副本图层上新��图层2,并��选区内填充白色,效果如图08所示��
 ��8
��8
9、选择背景副本图层,按住Ctrl键单��图层1获得雕塑的轮��选区,按Ctrl+Shift+I键反��选区,选择工具箱中的“历��画笔工具”沿雕塑的轮廓边缘擦除,将因玻璃滤镜扭曲过度的部分擦去,效果如图09所示��
 ��9
��9
10、选择工具箱中的“矩形选框工具”在背景副本图层上绘制一个矩形选框,执��菜单栏中的��滤镜”“扭曲”“水波”命令,设置数量��70,起伏为9��样式为水池波纹,如图10所示,单击好后,用橡皮工具将白色擦去一些,在绘制上一些气泡,画面最终效果如��11所示��
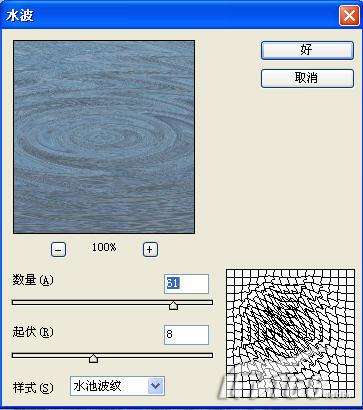 ��10
��10
 ��11
��11
如果确有需要,请自行与该教程的原始所有权者(即:原始作者或出处)联系,本站不提供相关服务;否则,由此而引发的一切后果由您自负!
Copyright © 2007-2008 www.86ps.com (www.86ps.cn) online services. all rights reserved. ICP��:粤ICP��05104739��
Template designed by 黄叶飞扬 . 最佳分辨率 1024x768 . 客服QQ: 969289715(加好友请注明: 86ps)

