6.粘贴到新的专��通道: (�� 6.)
�� 回到第一个文��,打开通道面板,选中刚才新建的专��通道(PANTONE 115C)
使用" Ctrl+4" 组合��,可以快速的选择该新建专��通道;
�� 按住" Ctrl+V" 组合键把刚刚复制的新素材图像粘贴进来.
呵呵~ 效果出来一点了,开心一下先 ^_^
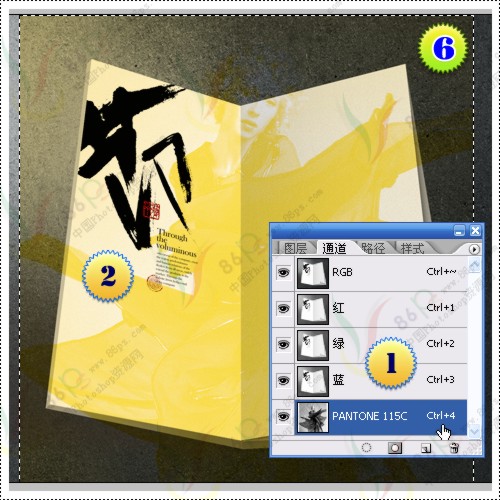
7.调整新图像的位置: (�� 7.)
�� 选择"移动工具(V)"调整刚刚粘贴过来的图像到合适的位置;
�� 打开"路径"面板,按住"Ctrl"��,用鼠标左键点击刚才描绘好��"书的路径",以快速载��选区;
�� 也可以在选中��路径的情况下,点击路径面板下部分的第三个按��,��路径作为选区载入;
�� 或者在选种了该路径的前提下,直接按下" Ctrl+Enter " 组合��,快速将路径转换��选区.
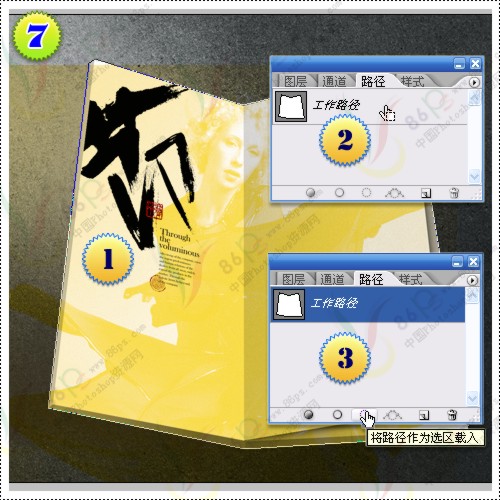
8.整理及合并专��通道: (�� 8.)
�� 在载入了选区��,打开"通道"面板,依旧是保持当前操作在刚才新建的专��通道��;
�� 按下"D"��,恢复默认前��背景��,按住"Ctrl+Shift+I"��,反��,接着按下"Delete"键删��选区;
�� 接着按下"Ctrl+D"键取��选区,OK,基本上本次图像的快速而简单的处理算是完成��;
�� 最后点��通道面板右上部分的小“黑色三角图标”,在打开的卷帘中选择“合并专��通道��.
(注意:必须是在“专��通道”被选中的状态下,才可以使用“合并专��通道”选项��
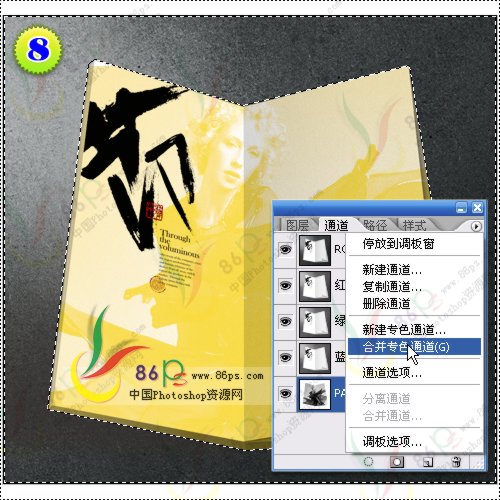
9.其他的尝��: (�� 9.)
�� 换个颜色,做出不同的效果��
�� 更换背景,让处理后效果更具风格;
�� 在该专色通道中,综合使用曲线��滤镜之类的调整,会获得许多意想不到的效果和乐趣��
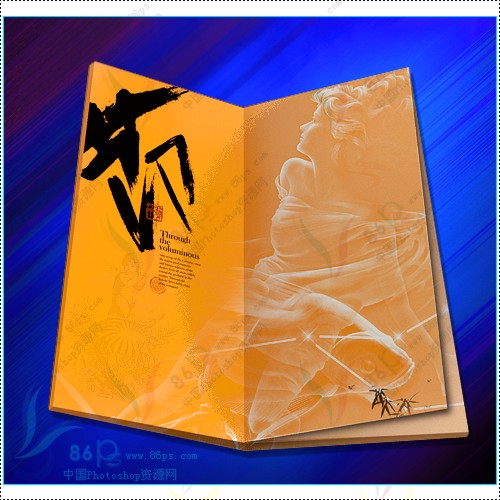
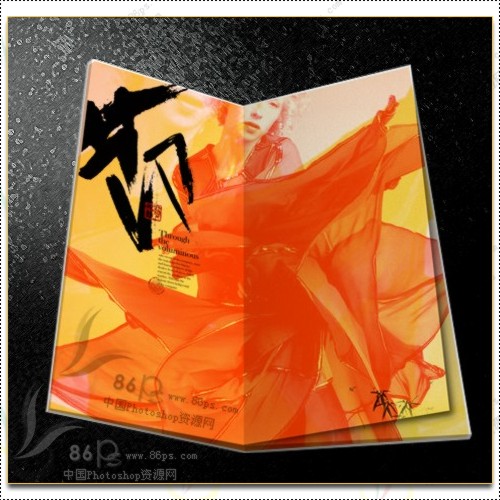
(�� 9.)
| 10.最后的简单说��: �� 本文只是一个小试验,给大家带来一个新的思路而已,简简单单的几步可以完成的处理�� 却说了一大通,目的是希望帮助刚��Photoshop的新手也可以快速的掌握一些基本的知识�� �� 在学��Photoshop的时候,有的时候,并不需要完全照搬教程上的每一点设置而去操刻意模仿, 多点自己的思考和新的尝试,往往可以达到事半功倍的效果的; �� 小小文字难免会有错漏的地方,欢迎各位朋友参与讨论,大家共同交流学�� ^_^ 最后祝愿每个爱��Photoshop的新手朋友,可以快乐的学习和进步,融合到Photoshop的强大魅力中来! |




