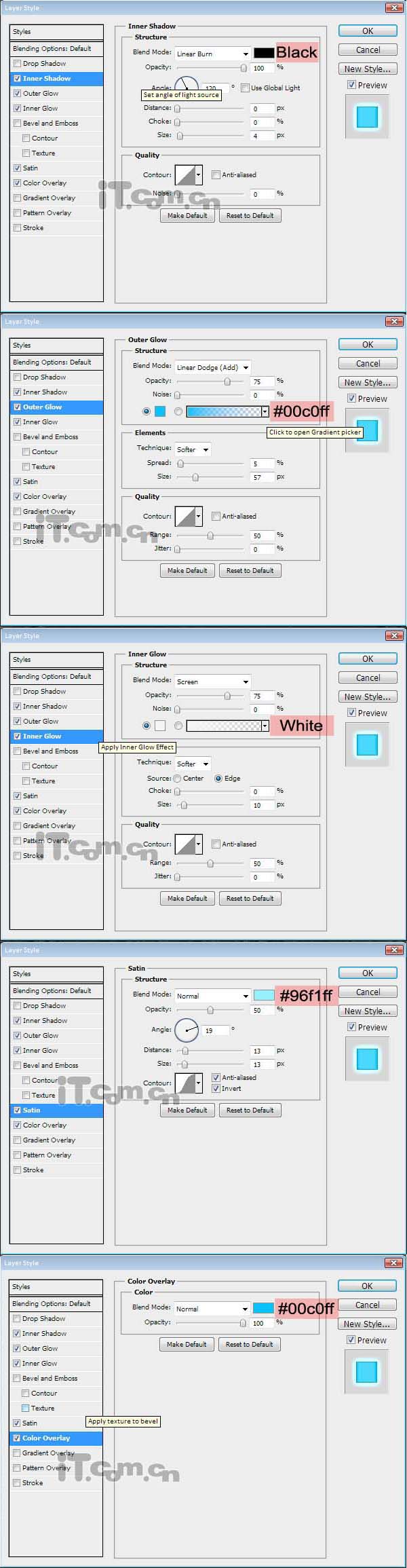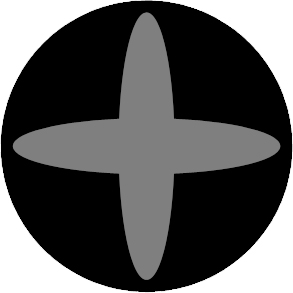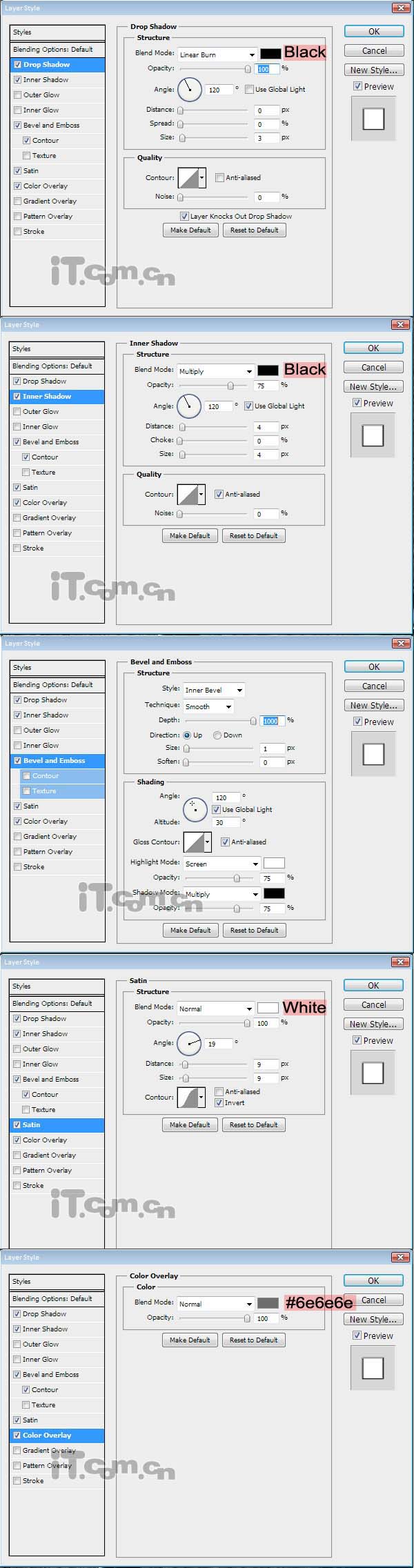10、给矩形图层混合下列的图层样式效果。
内阴影:混合模式“线性加深”、不透明度100%、角度120、距离0、阻塞0、大小4
外发光:混合模式“线性减淡(添加)”、不透明度75%、方法“柔和”、扩展5、大小57
内发光:混合模式“滤色”、不透明度75%、白色、方法“柔和”、阻塞0、大小10
光泽:混合模式“正常”、不透明度50%、角度19度、距离13、大小13、颜色#96f1ff
颜色叠加:混合模式“正常”、不透明度100%
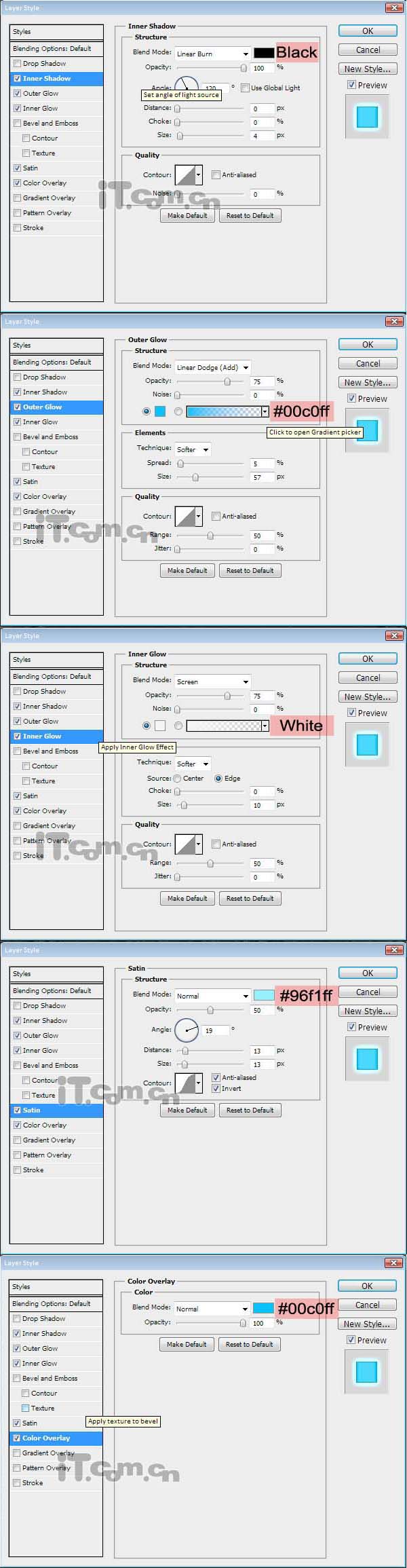
11、接下来我们添加一些污迹效果。创建一个新图层混合模式为叠加。设置前景色为黑色,选择画笔工具,在属性栏中选择笔刷项最底部的那些笔刷。然后载入文字选区,在文字上随机涂抹一些污迹。执行“滤镜—杂色—添加杂色”设置高斯分页、10%,单色,如图所示。

12、下面给金属文字添加一些螺丝钉。创建一个新图片,使用椭圆选框工具画出下图所示的图形,然后选择“编辑—定义画笔预设”。
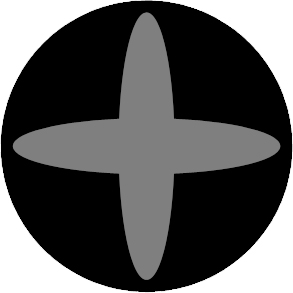
13、返回文字图片中,创建一个新图层,命名为“螺丝”。使用上一步骤定义的画笔画出一个螺丝针,然后设置大小和位置,并添加下图所示的图层样式效果。
投影:混合模式“线性加深”、不透明度100%、角度120度、距离0、扩展0、大小3
内阴影:混合模式“正片叠底”、不透明度75%、距离4、阻塞0、大小4
斜面和浮雕:样式“内斜面”、方法“平滑”、深度1000、大小1
等高线:线性、范围50%
光泽:混合模式“正常“、白色、角度19度、距离0、大小9、等高线“高斯分布”
颜色叠加:混合模式“正常”、颜色#6e6e6e、不透明度100%
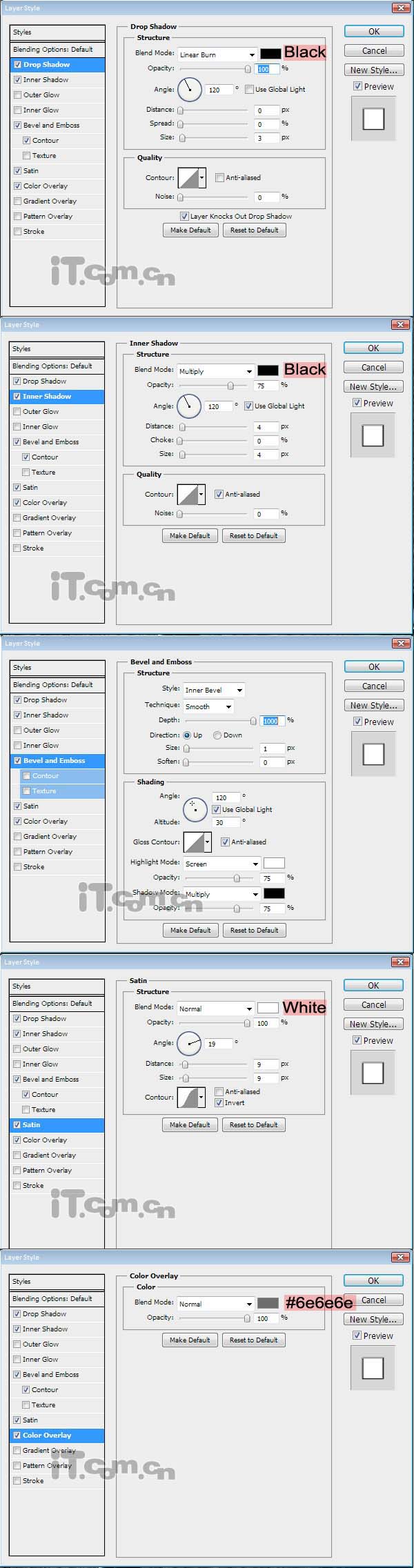
14、最后把制作好的螺丝钉复制到各个文字上就完成了。

最终效果如图所示。