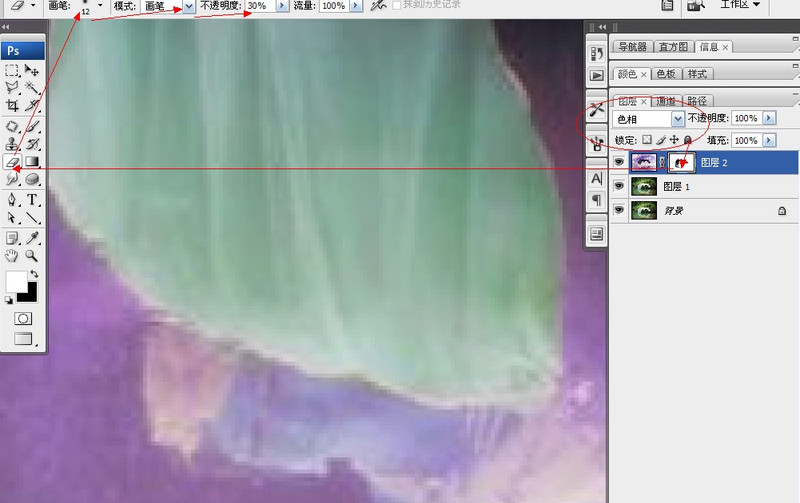- PS后期之沙漠风光大片后期调修教程(12-14)
- PS强大的径向滤镜详解—Camera Raw局部调整利器(12-14)
- PS之Camera raw局部调整利器1——渐变滤镜详解(12-11)
- PS、LR后期调色工具之HSL调色工具详解(12-10)
- PS后期通透干净的日系小清新调色教程(12-10)
- PS外景小清新干净通透人像摄影后期调色教程(12-09)
- PhotoShop人像后期处理皮肤追色统一肤色调色教程(12-09)
- PS+LR外景粉嫩小清新糖果色调色思路(12-04)
- PS电影画面一样的暖色风光大片效果后期调色教程(12-02)
推荐精品调色教程PS教程
| ||||