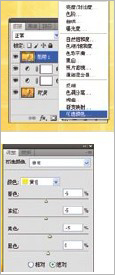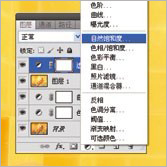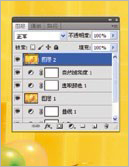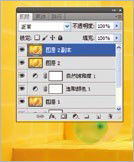整体色调调整:
12、单击面板底部的“ 创建新的填充或调整图层”按钮,在弹出的菜单中选择可选颜色命令。颜色选红色,参数:青色- 1 0、洋红-11、黄色+1、黑色0。
整体锐化处理执行滤镜/ 其它/ 高反差保留命令。将高反差保留半径设置为1.0像素。将图层3副本的混合模式更改为柔光。合并所有图层,完成整个过程。
颜色选择黄色,参数:青色-5、洋红-5、黄色+5、黑色0。
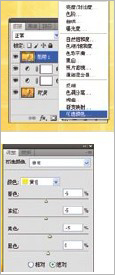
13、单击面板底部的“创建新的填充或调整图层”按钮,在弹出的菜单中选择自然饱和度命令。将自然饱和度追加到15,效果如图所示。
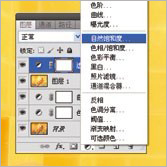
14、按键盘上的快捷键CTRL+SHIFT+ALT+E 盖印图层,得到图层2。
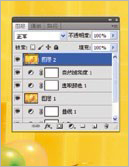
按键盘上的快捷键CTRL+J复制图层2,得到图层2副本。
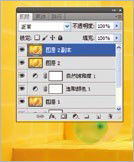
15、将图层2副本的混合模式更改为柔光,前景色设置为黑色,单击“图层”面板底部的“添加图层蒙版按钮”,得到白色的蒙版;选择画笔工具,
设置其合适的画笔,硬度为0%,不透明度为80%,然后擦除如图所示的区域。

16、按键盘上的快捷键CTRL+SHIFT+ALT+E盖印图层,得到图层3。按键盘上的快捷键CTRL+J复制图层3,得到图层3副本。

整体锐化处理:
17、执行滤镜/ 其它/ 高反差保留命令。将高反差保留半径设置为1.0像素。将图层3副本的混合模式更改为柔光。合并所有图层,完成整个过程。

最终效果!