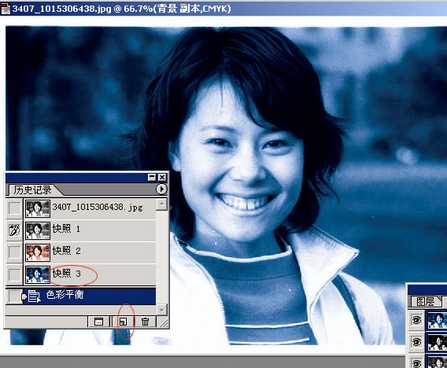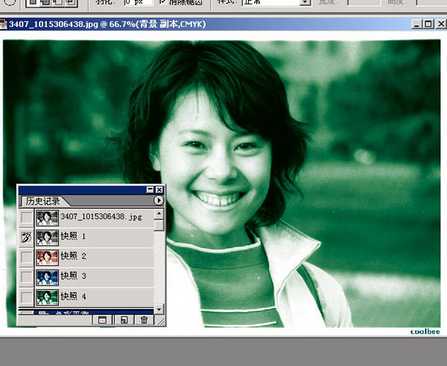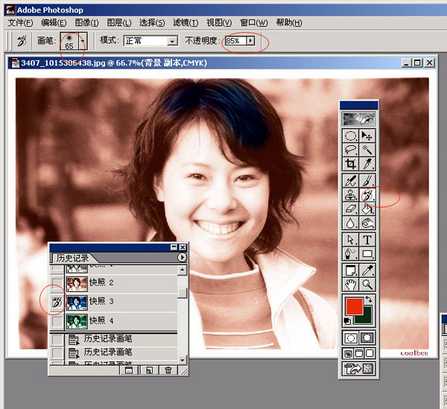附录:Photoshop“快照”简介
Photoshop“快照”命令使您可以创建图像任何状态的临时副本(或快照)。新快照添加到“历史记录”
调板顶部的快照列表中。选择一个快照使您可以从图像的该版本开始工作。
注意:快照不与图像一起存储-关闭图像时将删除其快照。 另外,除非选择“允许非线性历史记录”选项,
否则选择一个快照并更改图像将会删除“历史记录”调板中当前列出的所有状态。
快照使您可以进行下列操作:
在多个状态之间反复切换。通过创建状态的临时快照,可以在整个工作过程中保留该状态,即使从“历史记录”
调板的状态列表中删除了原始状态也一样。
为状态指定一个唯一的名称,将易于识别该状态。
更加随心所欲地进行尝试。例如,为了达到相似的效果,可能需要比较两种不同的方法。您可以在尝试第一种
技术的前后分别创建快照。这样就可以选择第一个快照,并使用第二种处理方法,然后比较两种结果的快照。
在创建或应用一个动作前创建快照。这样,如果稍后不喜欢该动作,可以更容易的恢复工作。一个动作的每个步
骤都添加在“历史记录”调板上的状态列表内。含有很多步骤的操作可能会使当前状态超出调板,以至于不能返回到
其中的任何状态。使用“还原”命令只能还原一个步骤和状态。通过首先创建快照,可以选择并重新显示应用动作之
前的图像。
创建快照:
1 选择一个状态。
2 若要自动创建快照,请点按“历史记录”调板上的“新快照”按钮,如果选中了“历史记录”选项内的“存储时
自动创建新快照”,则应从“历史记录”调板菜单中选取“新快照”。
3 若要在创建快照时设置选项,请从“历史记录”调板菜单中选取“新快照”,或者按住 Alt 键 (Windows)
或 Option 键 (Mac OS) 并点按“新快照”按钮。
4 在“名称”文本框中输入快照的名称。
5 对于“自”选项,请选择快照内容:
“全文档”可创建图像在该状态时的所有图层的快照。
“合并的图层”可创建合并图像在该状态时的所有图层的快照。
“当前图层”只可创建该状态时当前选中图层的快照。
6 点按“好”。
选择快照:
执行下列任一操作:
点按快照的名称。
上下拖动快照左边的滑块可以显示其它快照。
重命名快照:
双点快照,然后输入名称。
删除快照:
执行下列任一操作:
选择快照,然后从调板菜单中选取“删除”。
选择快照,然后点按“废纸篓”按钮 。
将快照拖移到“废纸篓”按钮上。
4、点快照1 ,通过色彩平衡,增加蓝色成份。建新快照。
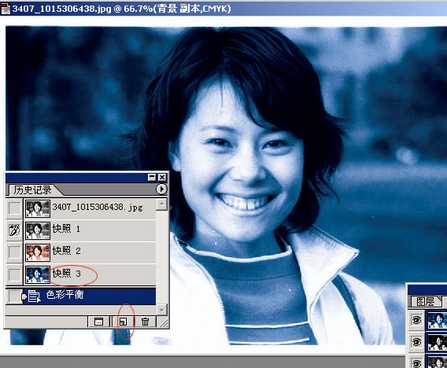
5、点快照1 ,通过色彩平衡,增加绿色成份。建新快照。
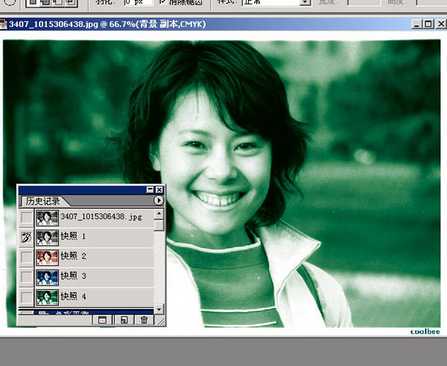
6、点快照2 ,恢复到橘黄色画面,现在利用历史画笔,画头发。点蓝色快照最左边空格,就可开始了。在大块面历
史画笔的笔头选大点,不透明度也大点。在交接部位笔头选小点,不透明度也小点。你马上可以感受到快照和历史画
笔的功效了。在这里头发是偏蓝的,你可调成其它色调的。
背景是利用绿色快照来调,原理和这一样。
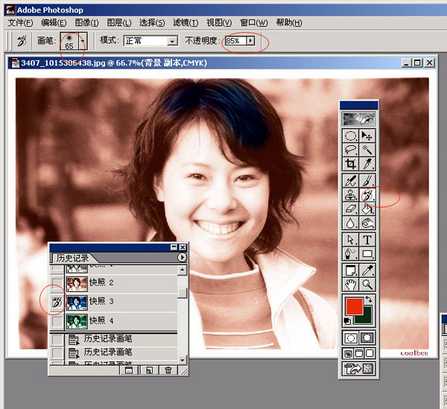
7、眼白部位用快照1恢复再稍加点蓝,嘴唇部位套索勾出来,羽化值选1,调红点。眉毛用快照1不透明度调小,
多来几次。
其它不再多说,历史画笔在交接部位要细致,将图放大点,笔头大小要适中,不透明度要小,反复多来几遍,
也可以交替利用两个快照,这样交接部位看起来会非常自然