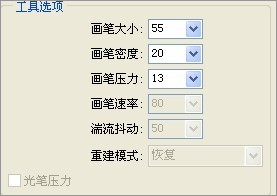Liquify液化,怎么解释这个词呢?我都解释不好,我的理解为:用于更改图片中的一些原始内容的位子的
工具,说白了就是将原图颜色视为“液体”然后通过你的操作对液体进行局部的修改。
“液化”命令可用于通过交互方式拼凑、推、拉、旋转、反射、折叠和膨胀图像的任意区域,创建的扭曲可以是细微的或剧烈的,这就使“液化”命令成为修饰图像和创建艺术效果的强大工具。
注:“液化”命令只适用于 RGB 颜色模式、CMYK 颜色模式、Lab颜色模式和灰度图像模式的8位图像。
我们讲的液化,则是修饰人物脸型,或者说完善一些细部结构的缺。让人物脸型、五官结构在“完美、精致”的前提下,修出人物气质。
很多新手用不好液化的原因,有以下几点:
1、没有使用正确的液化工具;
2、没有设置好正确的参数;
3、对人物的五官、骨骼结构的概念比较薄弱;
4、对人物的表情掌握不到位;
5、对影像光影结构掌握不好。
正确使用液化工具。指的是:不同的修饰要求要选择适当的工具。
以前我有一个误区,比如人物有点胖,我想把他变瘦一点,当时我采用的工具是褶皱工具,想变胖,我就用的膨胀工具,这应该是一个比较普遍的误区。
其实进入液化时,默认的向前变形工具,就是一个很好的液化工具,基本上不是特别需要液化的人物,这一个工具就足够了。
液化滤镜工具详解:
工具箱:
工具箱中包含了12种运用工具,其中包括:向前变形工具、重建工具、顺时针旋转扭曲工具、褶皱工具、膨胀工具、左推工具、镜像工具、湍流工具、冻结蒙版工具、解冻蒙版工具、抓手工具以及缩放工具。下面,我们分别对这些工具加以介绍。
向前变形工具:该工具可以移动图像中的像素,得到变形的效果。
重建工具:运用该工具在变形的区域单击鼠标或拖动鼠标执行 涂抹,可以使变形区域的图像恢复到原始状态。
顺时针旋转扭曲工具:运用该工具在图像中单击鼠标或移动鼠标时,图像会被顺时针旋转扭曲;当按住Alt键单击鼠标时,图像则会被逆时针旋转扭曲。
褶皱工具:运用该工具在图像中单击鼠标或移动鼠标时,可以使像素向画笔中间区域的中心移动,使图像产生收缩的效果。
膨胀工具:运用该工具在图像中单击鼠标或移动鼠标时,可以使像素向画笔中心区域以外的方向移动,使图像产生膨胀的效果。
左推工具:该工具的运用可以使图像产生挤压变形的效果。运用该工具垂直向上拖动鼠标时,像素向左移动;向下拖动鼠标时,像素向右移动。当按住Alt键垂直向上拖动鼠标时,像素向右移动;向下拖动鼠标时,像素向左移动。若运用该工具围绕对象顺时针拖动鼠标,可添加其大小;若顺时针拖动鼠标,则减小其大小。
镜像工具:运用该工具在图像上拖动可以建立与描边方向垂直区域的影像的镜像,建立类似于水中的倒影效果。
湍流工具:运用该工具可以平滑地混杂像素,产生类似火焰、云彩、波浪等效果。
冻结蒙版工具:运用该工具可以在预览窗口打造 出冻结区域,在调整时,冻结区域内的图像不会受到变形工具的影响。
解冻蒙版工具:运用该工具涂抹冻结区域能够解除该区域的冻结 抓手工具:放大图像的显示比例后,可运用该工具移动图像,以观察图像的不同区域。
缩放工具:运用该工具在预览区域中单击可放大图像的显示比例;按下Alt键在该区域中单击,则会缩小图像的显示比例。
工具选项:
工具选项是用来配置当前所选工具的各项属性。
画笔大小:用来配置扭曲图像的画笔宽度。
画笔密度:用来配置画笔边缘的羽化范围。
画笔压力:用来配置画笔在图像上产生的扭曲速度,较低的压力适合控制变形效果。
画笔速率:用来配置重建、膨胀等工具在画面上单击时的扭曲速度,该值越大,扭曲速度越快。
湍流抖动:用来配置湍流工具混杂像素的紧密程度。
重建模式:用来配置重建工具如何重建预览图像区域。
光笔压力:当计算机配置有数位板和压感笔时,勾选该项可通过压感笔的压力控制工具的属性。
重建选项:
用来配置重建的形式,以及撤销所做的调整。
模式:在该选项的下拉列表中可以选择重建的模式。列表中包括“刚性”、“生硬”、“平滑”、“松散”以及“恢复”这五个选项。
重建:单击该按钮可对图像运用重建效果一次,单击多次即可对图像运用多次重建效果。
恢复全部:单击该按钮可以去除扭曲效果,就算是冻结区域中的扭曲效果同样会被去除。
蒙版选项:
当图像中包含选区或蒙版时,可以通过蒙版选项对蒙版的保留形式执行 配置。
替换选区:显示原图像中的选区、蒙版或者透明度。
添加到选区:显示原图像中的蒙版,此时可以运用冻结工具添加到选区。
从选区中减去:从当前的冻结区域中减去通道中的像素。
与选区交叉:只运用当前处于冻结状态的选定像素。
相反选区:运用选定像素使当前的冻结区域反相。
无:单击该项后,可解冻所有被冻结的区域。
全部蒙版:单击该项后,会使图像全部被冻结。
全部相反:单击该项后,可使冻结和解冻的区域对调。
视图选项:
视图选项是用来配置能不能显示图像、网格或背景的,还可以配置网格的大小和颜色、蒙版的颜色、背景模式以及不透明度。
显示图像:勾选该项后,可在预览区中显示图像。
显示网格:勾选该项后,可在预览区中显示网格,运用网格可帮助您查看和跟踪扭曲。 可以 选取网格的大小和颜色,也可以存储某个图像中的网格并将其运用 于其他图像。
显示蒙版:勾选该项后,可以在冻结区域显示覆盖的蒙版颜色。在调整选项中,可以配置蒙版的颜色。
显示背景:可以选择只在预览图像中显示现用图层,也可以在预览图像中将其他图层显示为背景。
图示为工具的一些参数,这个的设置是很重要的。
大家新上手的话,可以先按我这个数值来设,感觉一下有什么不一样的。
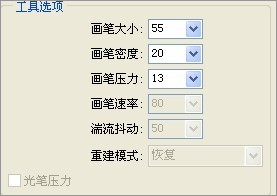
画笔大小按图片需要调整,这个也可以按"[""]"这两个键调整。