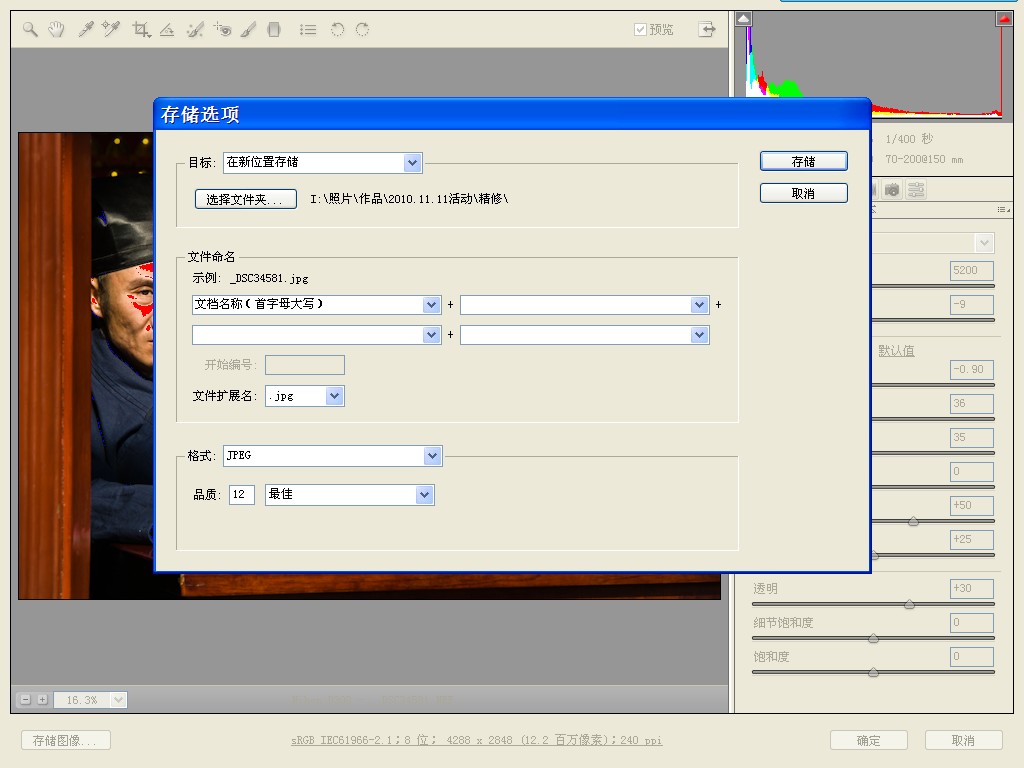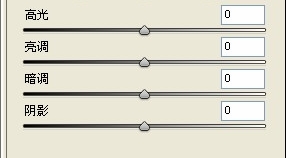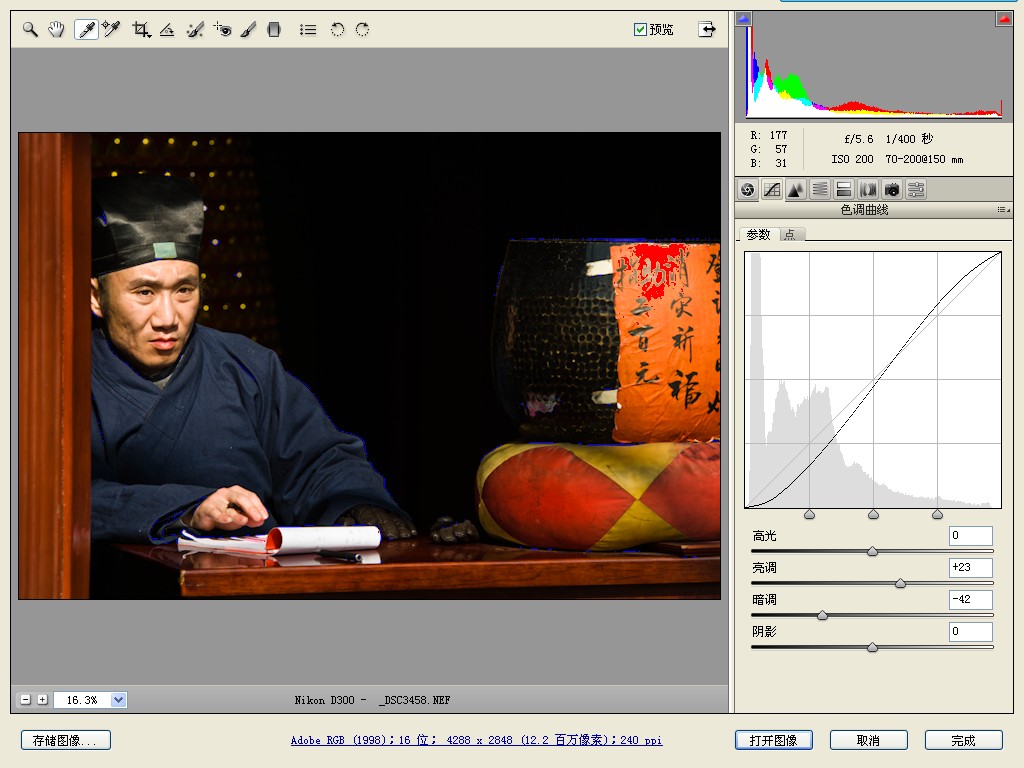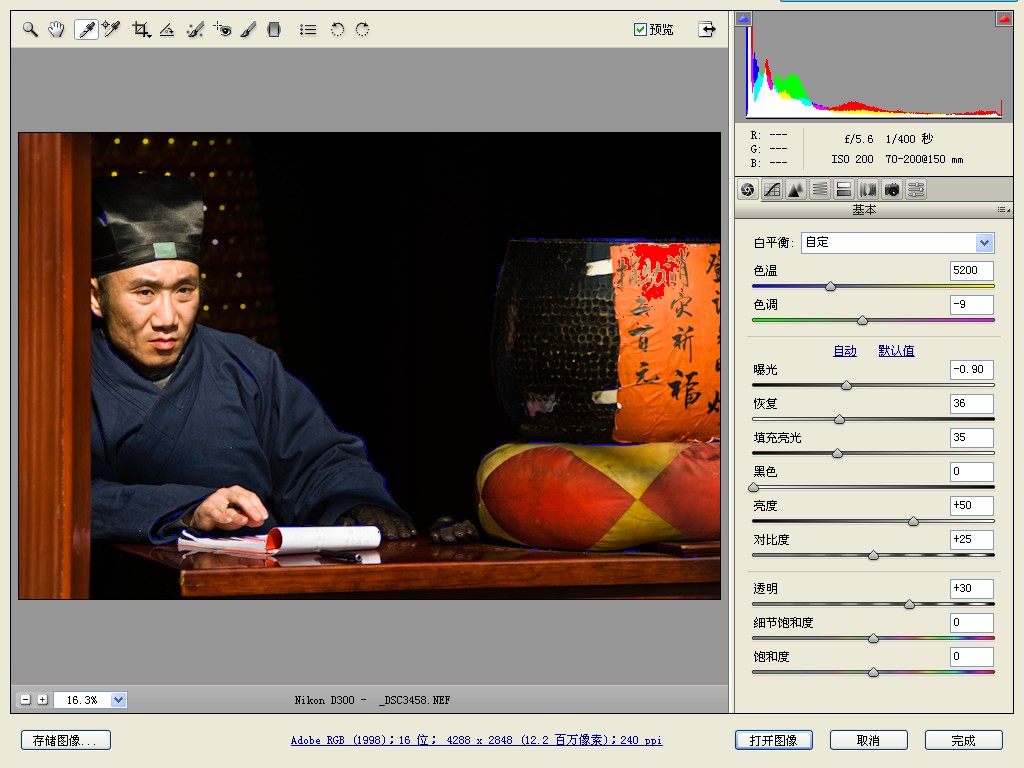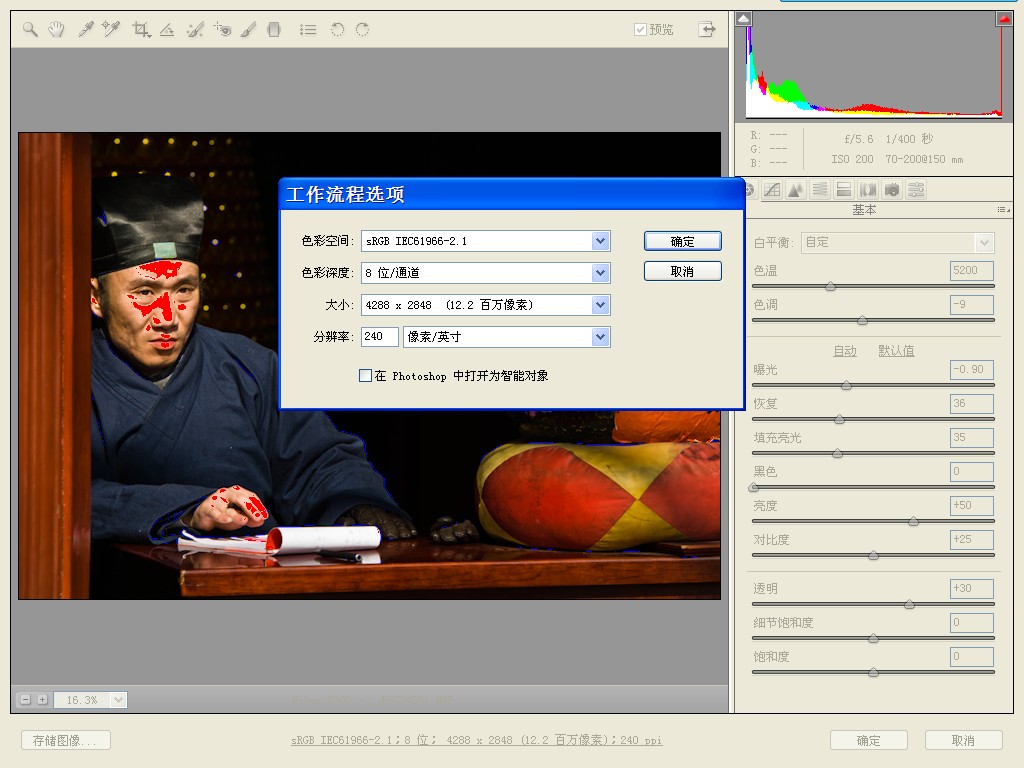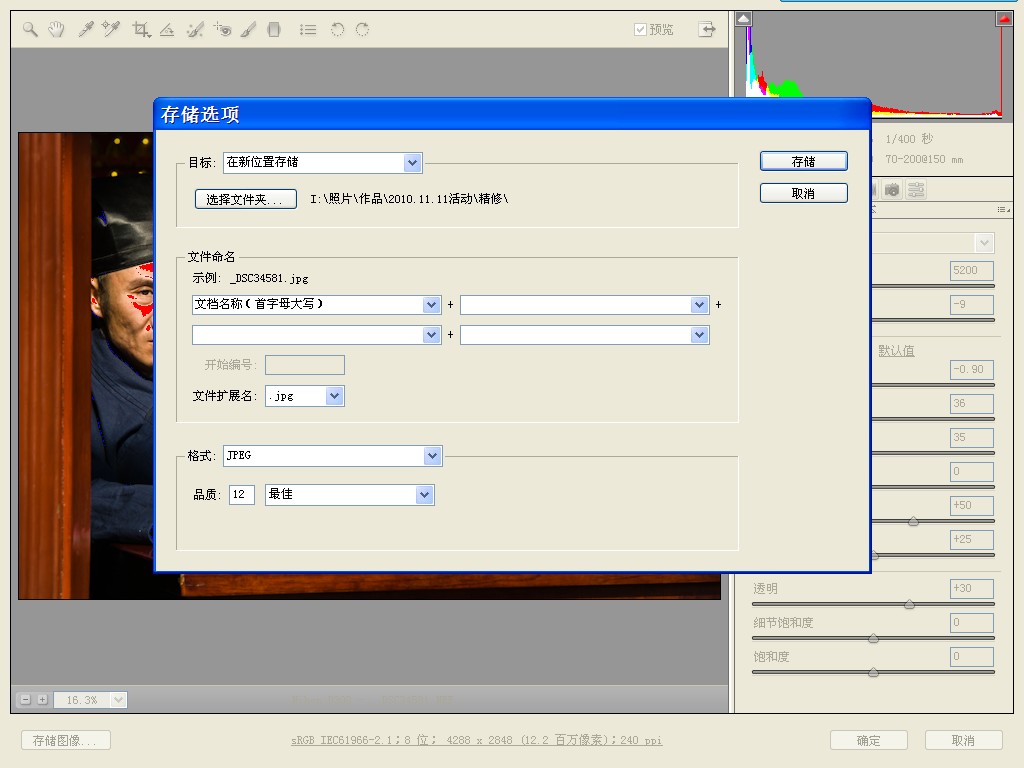如图的窗口,将选项调整为“Adobe RGB”和“16位”确定。RAW的调整都应该在16位的Adobe RGB空间下进行,只有在这个空间下,才会充分发挥RAW的强大。
4.
打开照片后,
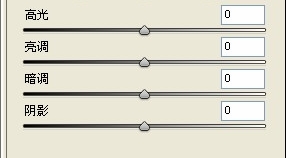
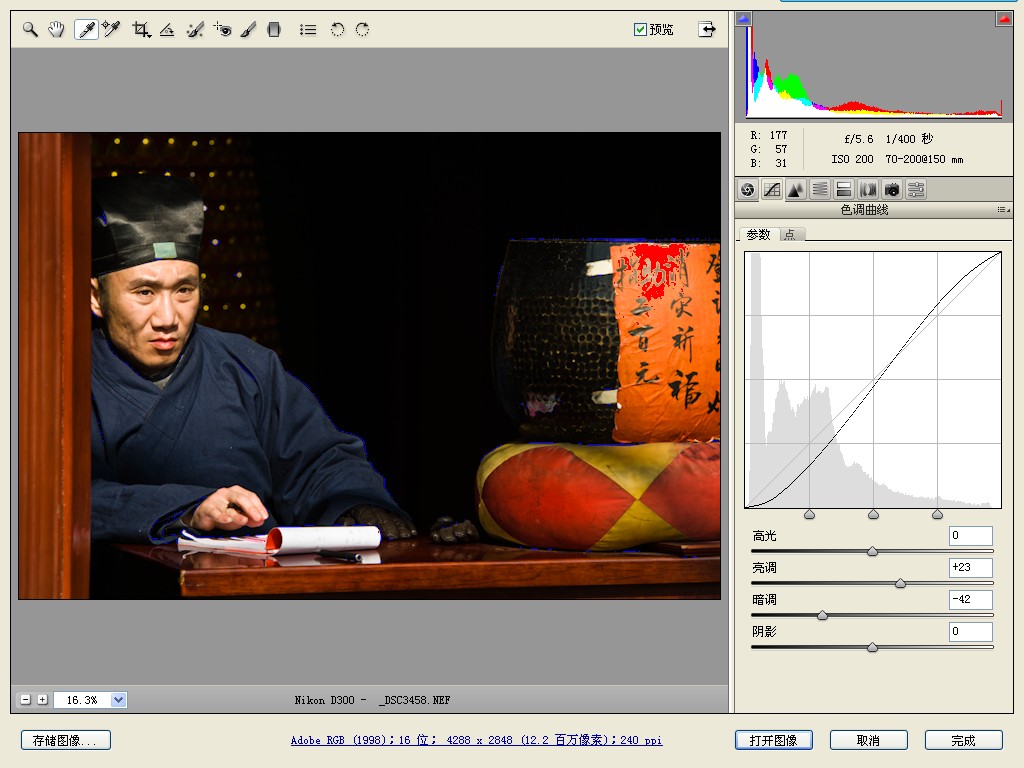
我们看到画面中,有大量的红、蓝颜色。这是色彩溢出的提示,可以很直观的看到色彩的溢出。下面我们要做的就是进行RAW的调整工作了。调整界面里有那么多的滑块儿,我们应该怎么调整呢?调整时,亮度、对比度、细节饱和度、饱和度滑块儿尽量不动,其它的都可以调整。除了主要的基本界面外,还有一个界面我们也要介绍下,那就是“色调曲线”就是基本界面上面的第二个图标。进入“色调曲线”后,我们可以看到两个选项“参数”和“点”。“点”是给平面设计提供的,摄影师不用去考虑他,我们只进行“参数”调整。才“参数”调整界面下,一共有四个选项,我们只调整“亮调”和“暗调”。(亮调是曲线2/3的亮部调整,高光是剩下1/3的调整,暗调和阴影同样)较少情况下调整“高光”和“阴影”。
5.
该介绍的都差不多介绍完了,下面着重介绍调整步骤。
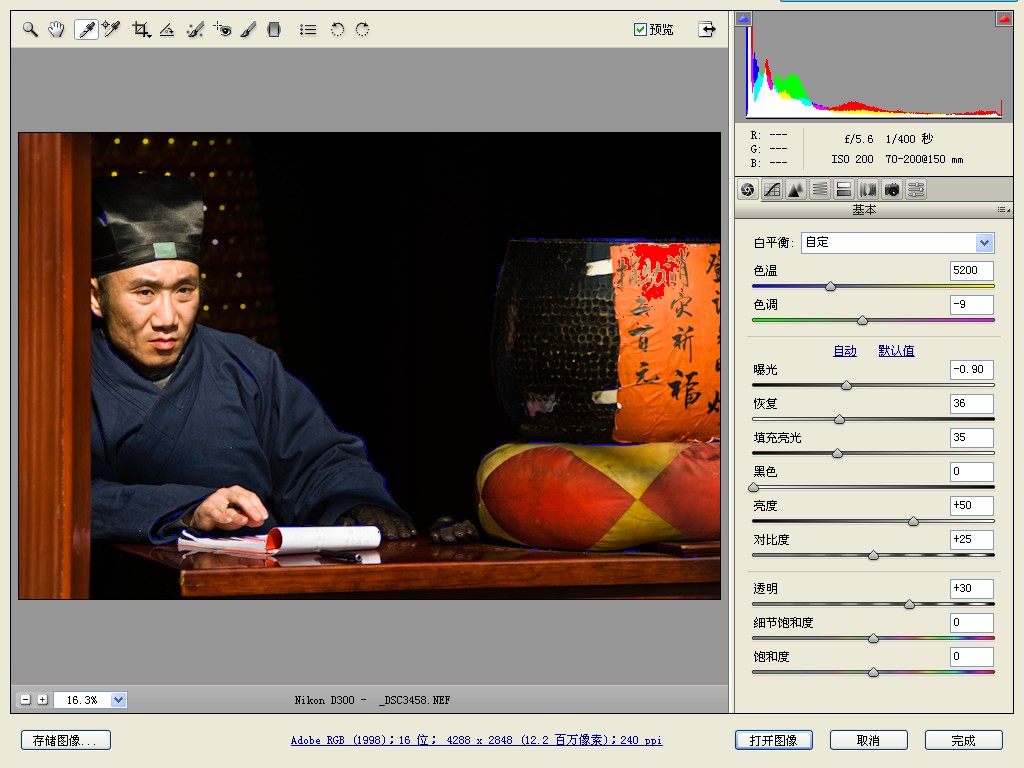
照片打开后,先调整“黑色”和 “曝光”将直方图两端填满,不能有溢出,如高光部分仍无像素,可适当调整“亮度”。进入“色彩曲线”,调整“亮调”和“暗调”如果有溢出,先忽略,因为还有后续的调整。色彩曲线调完后,回到基本界面,进行后续调整。这时的调整主要是“填充亮光”、“恢复”、“透明”。“填充亮光”是对画面暗部进行填充,不影响亮部区域,调整参数不大于“40”。“透明”是用来恢复高光细节的,不影响暗部,调整参数不大于“40”。“透明”一个去灰的过程,调整参数大于“40”。所有参数调整完毕后,进行“色温”的调整。这张片子拍摄的时间是中午12:30,色温稍稍偏黄。好了,RAW文件基本调整完毕,
6.
照片调整完毕后,就可以存储照片了。存储前,记得把“色彩空间”和“色彩深度”调回到“RGB”和“8位”。
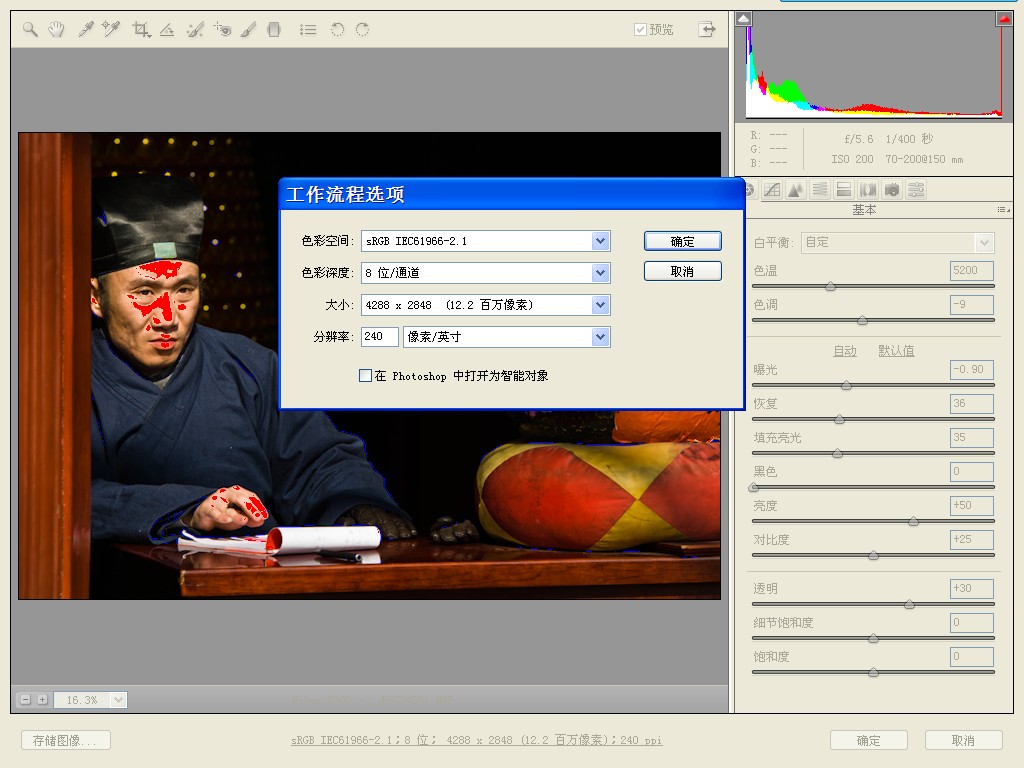
之后,选择“存储图像”。具体的设定如图