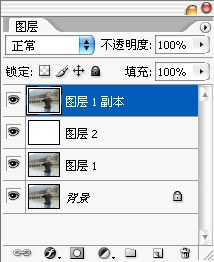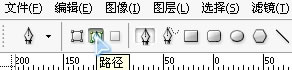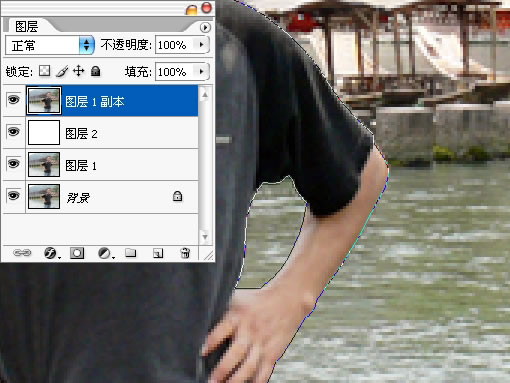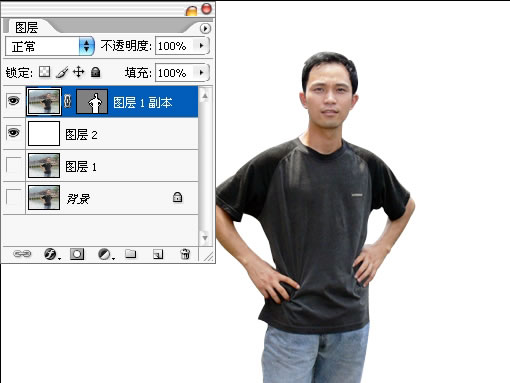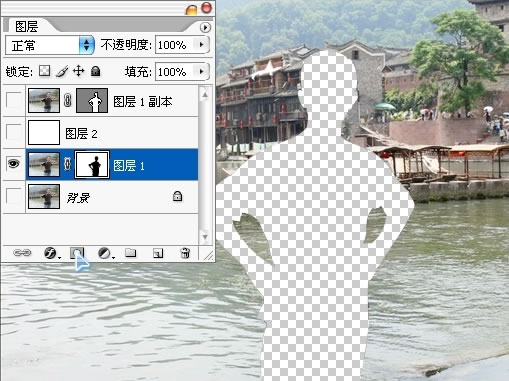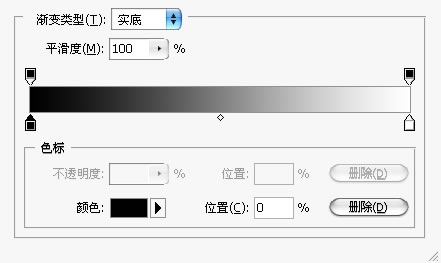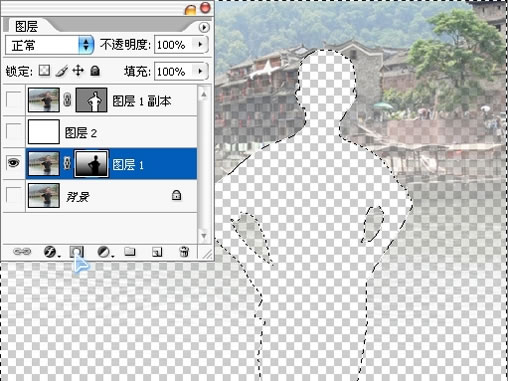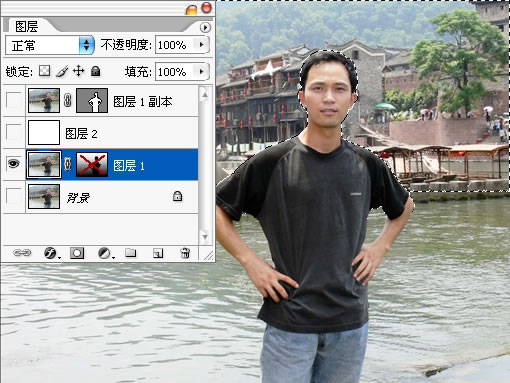此文可任意转载,但需注明此版权声名并保留原文的完整性。不可用于商业用途及印刷。若需,请与作者联系。e-mail:youdangre#163.com ��#换成@��
原图

效果1

效果2

思路��
对这张照片而言,长焦大光圈的浅景深效果,镜头模糊的程度应该是由近至远递增的,而人物不能模糊。因此,必须把人物排除在选区之外,在��背景上现实一个由近到远越来越模糊的效果。所以主要的工作就是要在排除人物之外��背景上做一个选择程度由下至上逐渐加强的选择范围,再在这个选择范围内做一个镜头模糊,这样就可以实现我们想要的效果��
1、打开图象,“CTRL+J”两次,��背景图层复制两份选择图层1,“SHIFT+CTRL+N”建新一图层并填充白色。(图层1副本是为抠图或者说是做选区所用,图层2是为了便于查看抠图的效果�� 图层1是要在上面实现最终效果的图层。)图层结构如图:图1
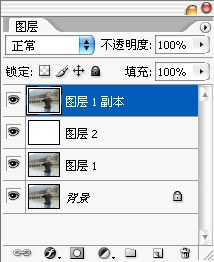
��
2、选择图层1副本,使用钢��工具以第二种绘制路径方式(图2�� 精细勾出主体人物。绘制的时候,可将图像放大数倍,以便于绘��路径(图3)��
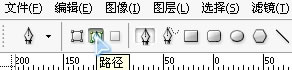
��
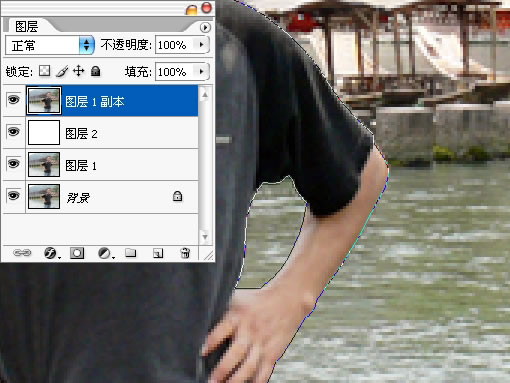
��
3、绘制完成后��菜单命令��图层-矢量蒙版-当前路径”为图层1副本添加矢量蒙版,并显示图层1副本��图层2,查看抠出效果(��4��
另:抠图的方式多种多样,要抠好一张复杂的图,往往需要用到几种方法来相互配合完成。在这里,这张图比较简单,我只使用了钢笔一��工具来完成��2-3步骤归结为:抠图��
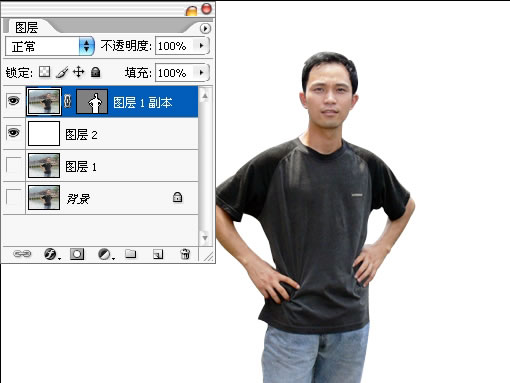
��
4、选择图层1并显示,其它图层隐藏。按住CTRL并点��图层1副本的适量蒙版缩略图,显示选择流动框。按住ALT点击如图(图5)鼠标所指向位置,添��图层蒙版。(在这里按住ALT点击添加图层蒙版的意思是隐藏选区,若不按住ALT则为显示选区��
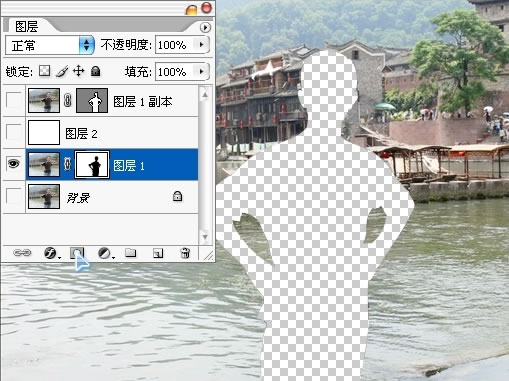
��
5、按住CTRL点击图层1��图层蒙版缩略图,出现选择流动框。使用黑白渐��工具(图6),以线性渐变的方式(图7),渐变工具选项栏设置不透明��100%,勾选仿色和透明区域,不要勾选反相,由下至上画一直线,效果如图(��8)。注意:使用渐变工具画直线的时候选择的应该是图层1��图层蒙版而不��图层1。在过程中,请大家注意看图层调板��图层结构��图层选择��
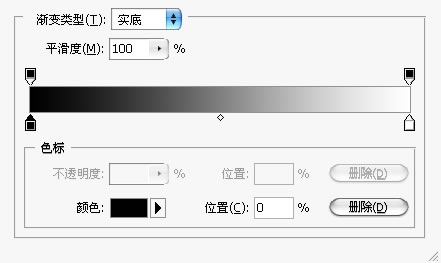
��

��
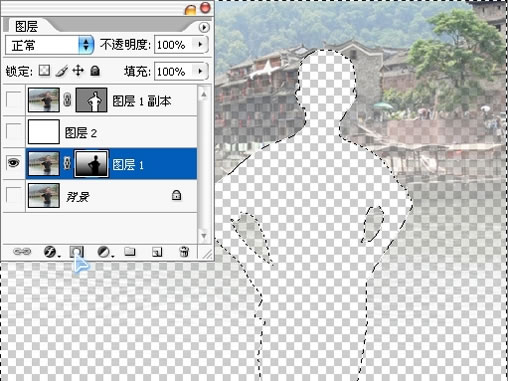
��
6、“CTRL+D”取消选择,再按住CTRL点击图层1蒙版缩略图,使选择流动框出现。按住SHIFT单击图层1蒙版缩略图,��图层蒙版关闭如图并选择图层1(图9)。这个时候,在画面中就已经有了一个选择程度由下至上逐渐增强的选择范围��4-6步骤归结为:创建选择强度递增选区��
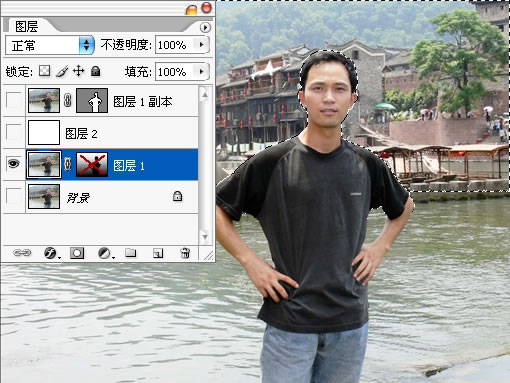
��