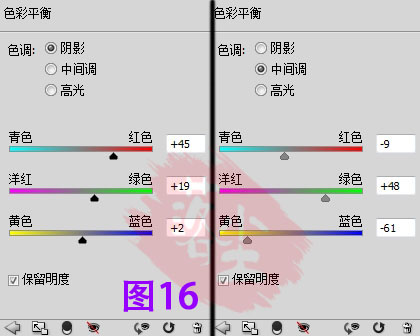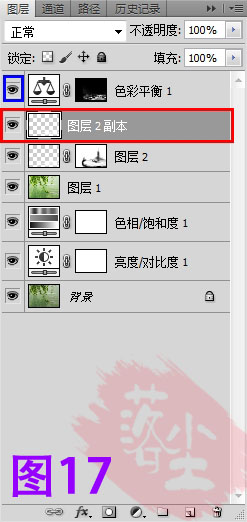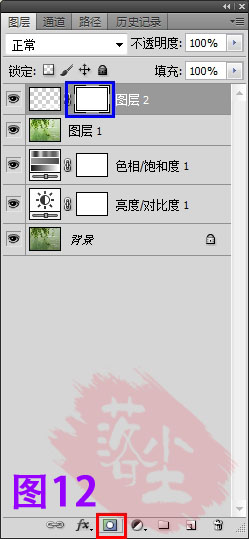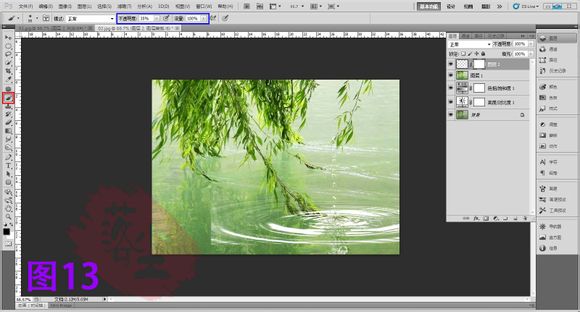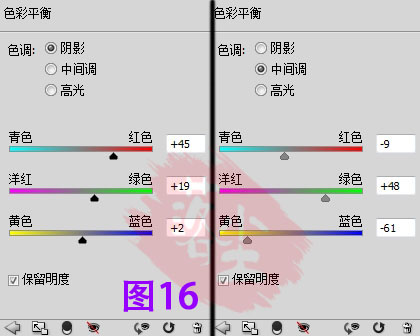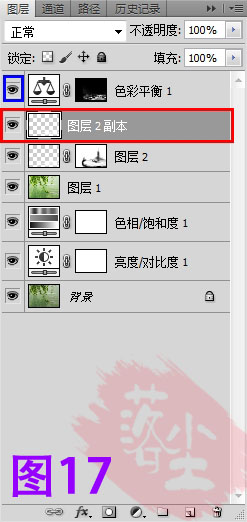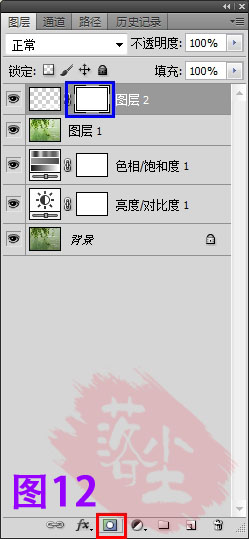
现在我们需要做的就是调整了,首先我们看到水波的边缘很不自然,也有许多多余的部分存在,所以我们需要擦出,可以用橡皮擦,不过LZ建议使用蒙版,因为蒙版是可逆的,当我们做错或者擦错的时候,只要保留图层蒙版,我们所做的修改、擦除都不是永久的,都是可以挽回的。。。所以我们需要给水波所在的图层2添加一��图层蒙版。【单��图层面板底部的“添��图层蒙版”按钮(��12红框内),按D键恢复默认前景色��背景色,选择画笔工具(图13红框内,快捷键B),选择一个柔角圆画笔,在控制栏中调整画笔的不透明度在20-30左右(图13蓝框内,可自定,新手尽量降低,流量也可以适当调低),然后可放大图像,对水波多余部分进行擦除(不小心擦错,可按X键切换前景色为白色进行恢复)��
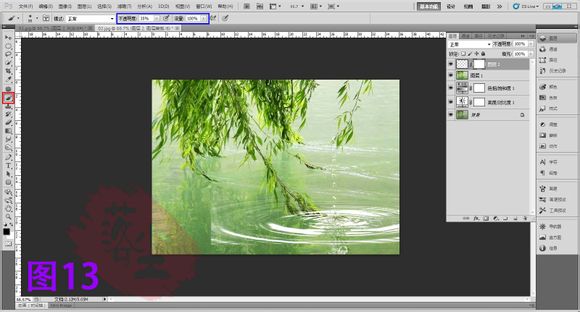
上一步我们需要很认真的擦,反复的调整画笔不透明度,流量,和笔头大小,修整好之后效果如图14 这时我们观察图像,仔细看会发现水波其实和背景的环境色还是没有完全融合的,背景色调在柳树的影响下发绿,而我们的水波完全没有,所以我们还是需要调整,做到尽善尽美(懒人可终止)�� 选择并复��图层2,生��图层2副本图层,右键单��图层2副本图层的蒙版,选择“应��图层蒙版”,然后按着CTRL键单��图层2副本的缩览图,载��图层2副本��选区,如��15��.打开调整面板,新建色彩平衡调��图层,将阴影,中间调分别设置如图16。之后返��图层面板,将图层2副本删除(图17红框内)。】你可以��图层面板中通过色彩平衡面板前的小眼睛图标(��17蓝框内)的开关查看调整前后的效果