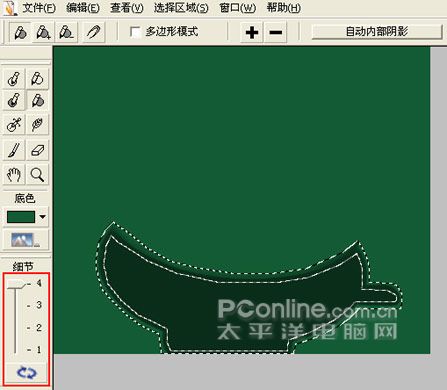四、抠取物体的阴影
有些具有阴影的物体对象被抠出以后,需要将阴影部分一起抠出,效果才会显得真实。使用KnockOut强大的阴影对象工具,可以轻松抠取对象的阴影部分。下面我们就来看看如何使用阴影对象工具抠取物体的阴影。
(1)启动Photoshop,打开一幅具有阴影的照片,如图8所示。

图8
(2)在图层面板中将背景层拖放到下方的“创建新图层”按钮上,创建一个“背景副本”层。保持当前所操作的层为“背景副本”层,然后执行“滤镜/Knockout/Load Working Layer...”菜单命令,启动KnockOut 2.0。在KnockOut中使用“内部阴影对象”工具在图中的阴影内部绘制选区线,如图9所示。绘制选区线的时候不要绘制到杯子上外部任何地方。绘制选区线的时候勾选“多边形模式”可以帮助我们绘制的曲线更加精确。

图9
(3)选择“外部阴影对象”工具在阴影的外部绘制选区线,如图10所示。

图10
(4)绘制完外部阴影选区线以后,在左侧的工具栏中设置“细节”选项的数值为4,然后单击下方的“处理”按钮抠出物体的阴影,效果如图11所示。
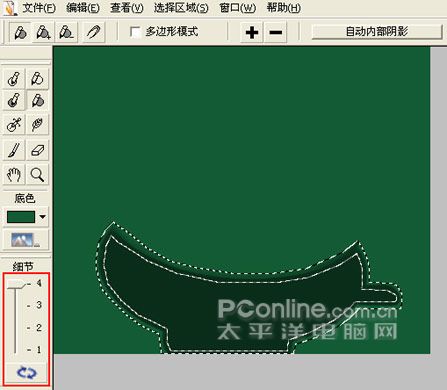
图11
(5)执行“文件/应用”菜单命令,将抠出的阴影对象应用到Photoshop中,我们就可以对阴影部分进行操作处理了。