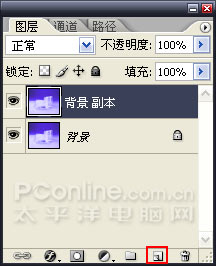在上篇《
Photoshop抠图利器Mask Pro 3.0
滤镜详解(1)》文章中我们认识了Mask Pro 3(
点击下载绿色汉化注册版)的面板基本组成部分、保留色和丢弃色
工具,并利用保留色和丢弃色
工具完成了一个简单的抠图实例。在这篇文章中,我们将继续了解其他
工具的使用方法,并学习使用这些
工具进行抠图。
保留颜色吸管
工具和丢弃颜色吸管
工具分别用来选取图像中需要保留或丢弃的颜色,和保留(丢弃)色
工具所不同的是,它们用来设定颜色值,而不是指定某些区域的轮廓。下面我们就来使用保留颜色吸管
工具结合其他
工具抠取一个透明的物体,本例中使用冰块作为被抠取的透明物体。
在
图层面板中,将
背景层拖放到“创建新
图层”按钮上,创建一个
背景副本层,如图2所示。
选中
背景副本层,执行“
滤镜/Extensis/Mask Pro 3”
菜单命令,启动Mask Pro 3。选择
工具栏中的“保留颜色吸管
工具”,在
工具的属性面板中勾选“连续增加新颜色”选项,这样可以使用吸管
工具连续增加不同的新颜色到保留颜色面板中。使用“保留颜色吸管
工具”在冰块上不透明的部分吸取几种颜色,如图3所示。在这里选择了3个颜色点,它们的位置如图中所示。