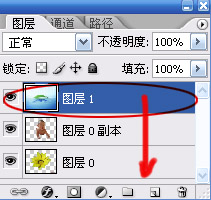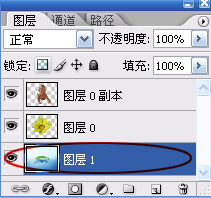以上我们学了通道抠图、钢笔路径抠图、蒙版抠图三种抠图方法,你们学会了吗?下面我们再使用像皮擦工具来抠图2。
21、 打开图片2→双击解锁(产生图层0)→Alt+Ctrl+I调整图像大小→宽度为2000像素,其他保持不变→确定。
22、因为图片背景是黑色的比较单一,所以可以使用魔术橡皮擦工具来进行抠图。
点魔术橡皮擦工具,容差设为50(可根据情况自己设)(在橡皮工具上点右键即可找到)→点图片中的黑色区域→黑色区域立即被删除了(简单吧?)
23、按住Ctrl键点图层0载入选区,在花朵的边缘出现蚁线→点选择菜单→羽化(半径为3)→确定→Shift+Ctrl+I反选→Delete删除(这样花朵边缘上未被擦掉的部分也被去除干净了)(效果如图23)→用橡皮擦工具将图片上的文字部分擦掉就可以了。(这样图片2就抠完了,是不是很简单呀?)

23
24、将图片1用移动工具移至花朵图片上→Ctrl+T(自由变换)→按住Shift键调整人物图片大小和位置→按回车键解除自由变换(效果如图24)。

24
25、 打开图片3→调整图片大小(同21步)。
26、 将图片3用移动工具移至图1和图2的合并图片上(名称为图层1),点住此图层向下拖到图层的最下边即可(如图26-1、26-2)。
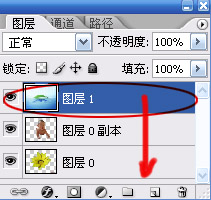
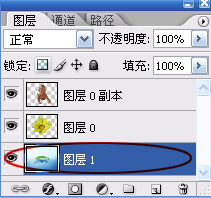
27、点图层1→Ctrl+T按住Shift调整大小位置。(效果如图27)

28、最后为使图片更加完美,我们可以再给图片加上阴影和倒影(可使用滤镜),也可加上其他素材(在这里我就不介绍了,请大家发挥你们的想象力吧),现在可以完工了,
这是我做的图片的最终效果。