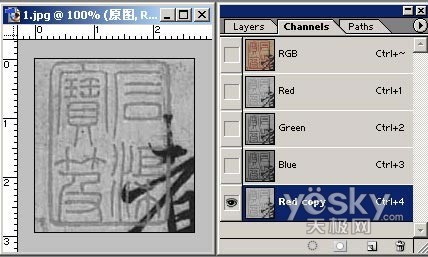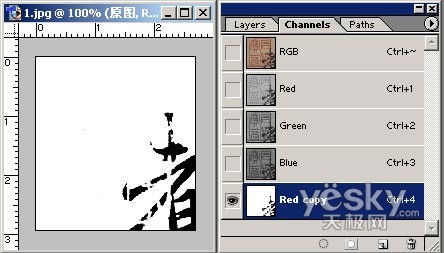为了避免不必要的麻烦,本例借古人印章一用教大家使用photoshop抠出图章,很简单的,大家试试。

原图
1、打开图像后,我们到通道面板观察一下,在red通道里可以看到印章和文字黑白差异最大,那好我们就用它了,
复制Red(红)通道(图2),
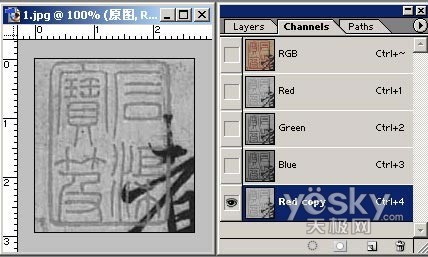
图2
3、转到“Red Copy”(红复制)通道,“Ctrl+M”调出曲线,用黑白吸管分别点击文字和印章,在“Red Copy”通道
里使文字变成完全黑色,一次不行,就多点几次,直至印章消失(图3)。
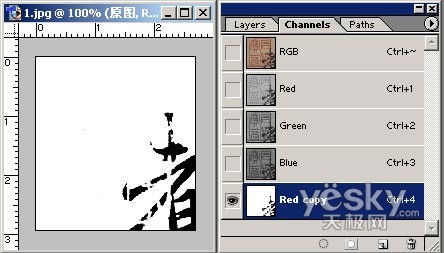
图3
这里说明一下,如果你提取的是公章,在Red通道里,可能只看见日期、落款了,那调曲线可就简便的多了。
4、回到图层面板,复制背景层,命名为“去字”。接下来,到通道面板,按住Ctrl,单击“Red Copy”通道,调出
选区,按“Ctrl+Alt+I”反转选区,按“Ctrl+Alt+D”羽化选区1至2个像素,回到图层面板选中“去字层”,按“Del”键
删除选区,“Ctrl+D”去除选区。
为了便于观察,我们在“去字”层下新建一层命名为“白色背景”,填充为白色。这时可以看到,原来的黑字的部分
已被去除,变成白色(图4)。为什么要删除黑字部分?我将在下面说明

图4