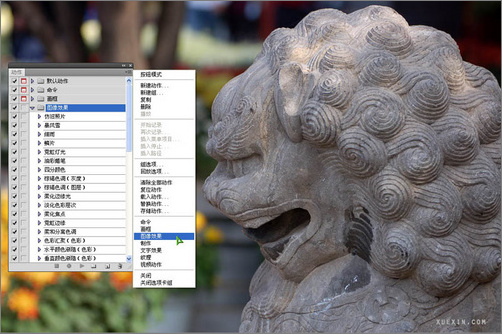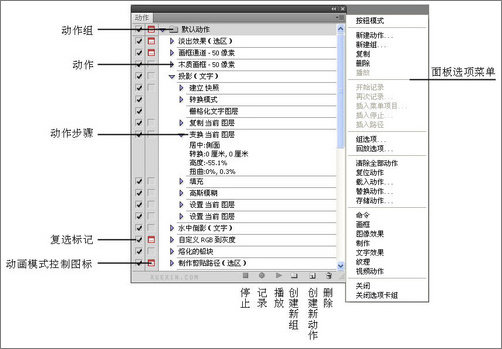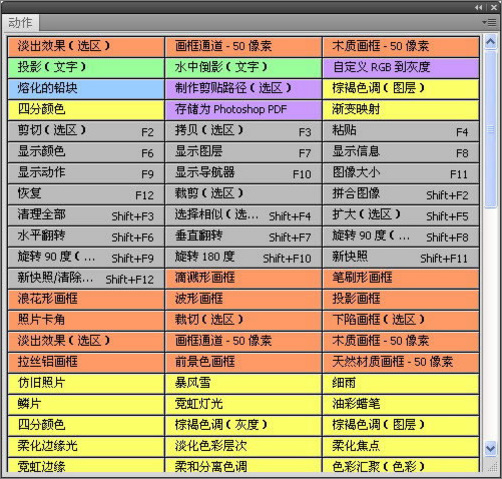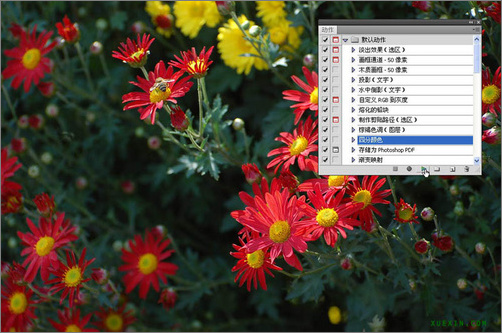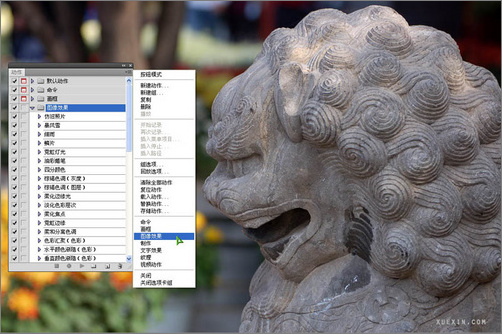一、什么是动作
动作用来记录Photoshop的操作步骤,从而便于再次回放以提高工作效率和标准化操作流程。该功能支持记录针对单个文件或一批文件的操作过程。用户不但可以把一些经常进行的“机械化”操作录成动作来提高工作效率,也可以把一些颇具创意的操作过程记录下来并提供给大家分享。
二、如何调出动作面板
执行菜单“窗口>动作”调出“动作”面板,也可按下快捷键Alt+F9调出该面板。
三、动作面板的构成
动作面板与普通面板的结构雷同,具体外观如图1所示。
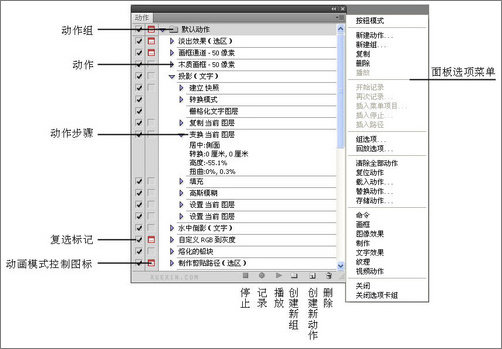
动作组:类似文件夹,用来组织一个或多个动作。
动作:一般会起比较容易记忆的名字,点击名字左侧的小三角可展开该动作。
动作步骤:动作中每一个单独的操作步骤,展开后会出现相应的参数细节。
复选标记:黑色对勾代表该组、动作或步骤可用。而红色对勾代表不可用。
动画模式控制图标:如为黑色,那么在每个启动的对话框或者对应一个按回车键选择的步骤中都包括一个暂停。如为红色,代表这里至少有一个暂停等待输入的步骤。
面板选项菜单:包含与动作相关的多个菜单项,提供更丰富的设置内容。
停止:单击后停止记录或播放。
记录:单击即可开始记录,红色凹陷状态表示记录正在进行中。
播放:单击即可运行选中的动作。
创建新组:单击创建一个新组,用来组织单个或多个动作。
创建新动作:单击创建一个新动作的名称、快捷键等,并且同样具有录制功能。
删除:删除一个或多个动作或组。
另外,如从面板的选项菜单中选择“按钮模式”,可将每个动作以按钮状态显示,这样可以在有限的空间中列出更多的动作,以简单明了的方式呈现,如图2所示。同样的菜单位置可取消该功能。
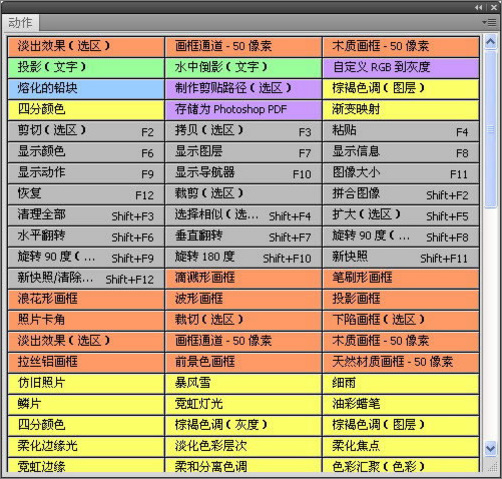
图2:按钮模式
四、如何执行动作
选择要处理的图片(部分动作无需图片,部分动作对图片尺寸有要求),展开一个动作组,选择一个动作,单击播放按钮,即可执行一个动作,如图3所示。比如这里执行了默认动作组中的“四分颜色”,如图4所示。如遇特殊步骤,有些动作会出现提示,交待你所需参数或注意事项
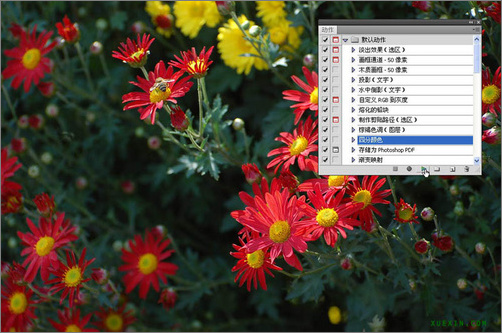
图3:播放动作

图4:四分颜色效果
五、载入更多的动作
Photoshop本身自带了多个动作集,每个动作集中都包含多个同类型的动作。这些可添加的动作集分别为命令、画框、图像效果、制作、文字效果、纹理和视频动作。用户可以在面板的选项菜单中追加这些动作集,如图5所示