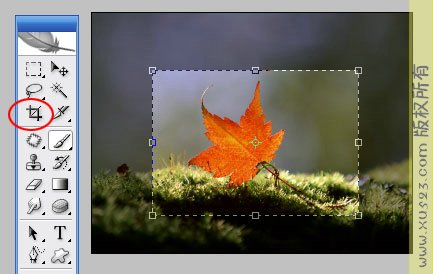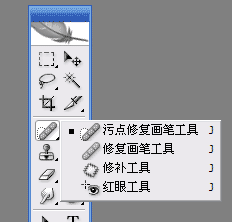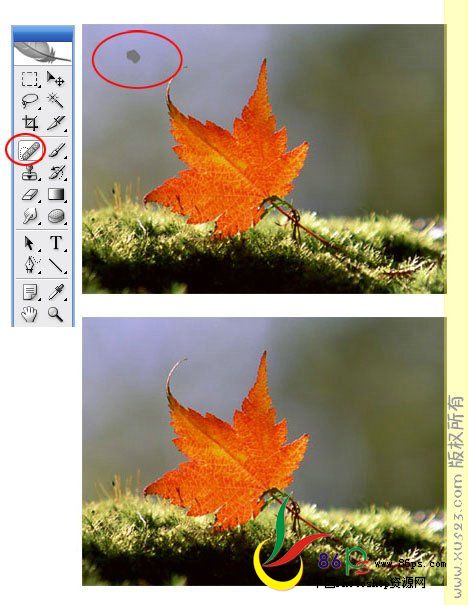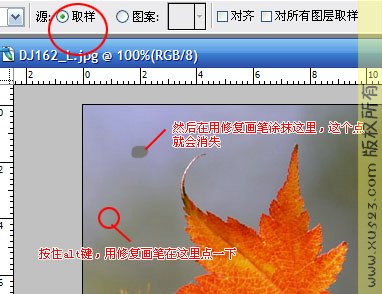-------------------------------------------------------
本节课程主要内容:
学习裁剪工具、污点修复画笔工具、修复画笔工具、修补工具、套索工具、红眼工具、仿制图章工具和图案图
章工具的应用。
-------------------------------------------------------
上回的课后作业,大部分同学都认真完成了,有的同学做得很好,有的在作图的过程中,总结了一些非常好的
经验,值得大家学习!也有的同学因为初学PS,所以还不是用得很熟练。以后还要多加练习。PS不同于office,
office之类的办公软件,只要掌握了方法,大家都可以做得一样。PS则是比较感性的东西,需要不断地练习实
践、不断地去感觉。多练习,多思考,这是我给大家的要求:)
在学习之前,我们来讲解一下关于选区的一点知识。
我们在第二节课,已经学习过选区。所谓选区,就是选择图片中的某个部分。当你选择了选区,那么用各种工
具对图进行修饰时,只对选区中的图片起作用。没有选中的部分是不会被修改的。
如果没有选择任何选区,那么PS的工具是对整张图片起作用的。
在作图的过程中,我们经常会遇到只需要对图的某个部分进行修改的情况,为了保护我们不想改变的内容,我
们就要经常使用选区功能。
关于选区,以后还会有一次详细的讲解。
1. 裁剪工具
在作图的过程中,经常需要对图片进行裁剪,我们可以通过裁剪工具实现。
选择裁剪工具,在需要进行裁剪的图片上拉出一个矩形选区。选区中间亮的部分就是要保留的部分,四周暗的
部分就是要被裁去的部分。
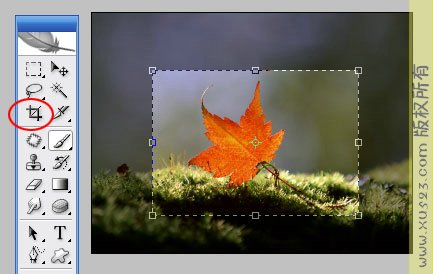
【图3.1】
选区的边线上有八个小方块,将鼠标停留在方块上拖动,可以将选区放大或者缩小。
如果将鼠标放在选区之外,鼠标会变成一个弯弯的箭头形状,这时候可以对选区进行旋转。

【图3.2】
裁剪的区域选择好后,双击鼠标,确认裁切,图片的暗部分就被裁掉了。
如果选择了裁剪的区域后,又不想对图片进行裁剪了,可以按一下键盘左上角的ESC键,退出裁剪工具。
2. 污点修复画笔
下面我们来学习修复画笔这里一组工具的应用,先来看污点修复画笔。
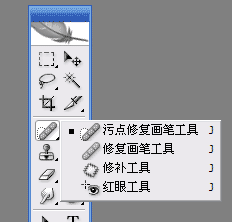
【图3.3】
所谓污点修复,也就是把画面上的污点涂抹去。
选择“污点修复画笔工具”,在【图3.4】上的一个灰色点(红色标记部分)上涂抹几下,这个点就消失了。
这个工具非常简单好用。
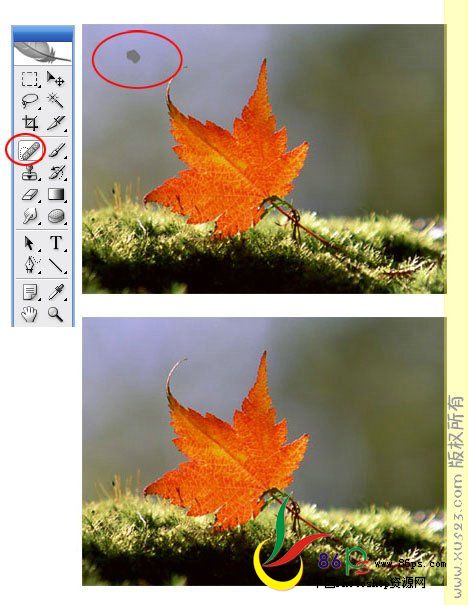
【图3.4】
3. 修复画笔工具
修复画笔工具可以有两种取样方式,
一种是选择图案,利用该图案对画面进行修复。见【图3.5】。
另一种是在图片上取样,选择“修复画笔”,同时按住alt键,在图片的某一个地方点一下取样,然后再在污点
上点一下,就把刚才取样区域的内容修复到当前这个污点。见【图3.6】。

【图3.5】
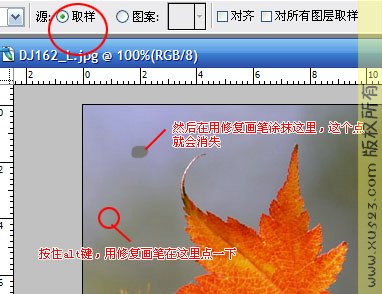
【图3.6】