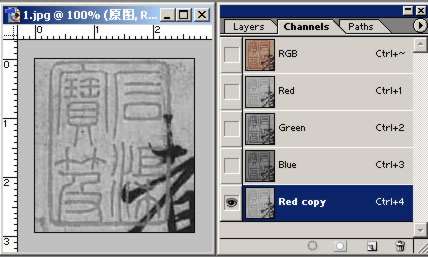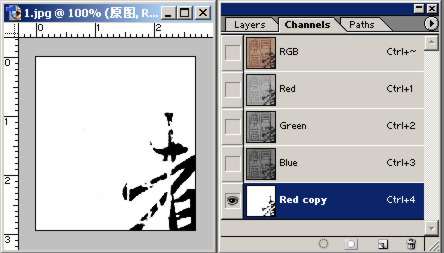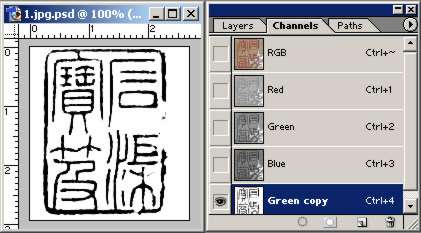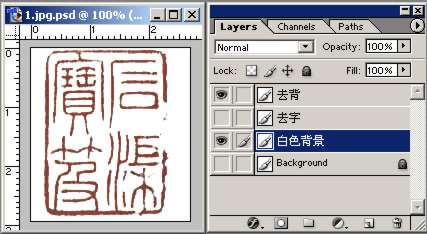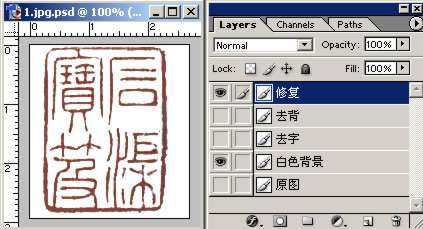Photoshop еҲ©з”ЁйҖҡйҒ“иҝҗз®—еҸ–еҚ°з«�
пј� дҪңиҖ…жқҘжәҗпјҡbirder/и“қиүІзҗҶжғі
зј–иҫ‘ж•ҙзҗҶпјҡPhotoShopиө„жәҗзҪ�
жӣҙж–°ж—¶й—ҙпј� 2006-07-15
еҪ•е…Ҙпј� huangye пј�
жңҖиҝ‘пјҢеҚ•дҪҚе®һж–ҪзҪ‘дёҠеҠһе…¬пјҢйңҖиҰҒе°Ҷе…¬з« жү«жҸҸеҸ‘еҲ°зҪ‘дёҠгҖӮдҪҶжҳҜжңүзҡ„е…¬з« еә•зЁҝиҙЁйҮҸе°ұдёҚеӨӘеҘҪпјҢжү«жҸҸеҗҺжңүж—ҘжңҹгҖҒиҗҪж¬ҫзӯүж–Үеӯ—иҰҶзӣ–еңЁеҚ°з« д№ӢдёҠгҖӮж— еҘҲд№ӢдёӢеҸӘеҘҪиҝҗз”Ёе№іж—ҘжүҖеӯҰпјҢз”Ёphotoshopе°Ҷе…¬з« жҸҗеҸ–еҮәжқҘгҖ�
еӯҰPSдёҚе°‘ж—ҘеӯҗдәҶпјҢдёҖзӣҙйғҪеҸӘжҳҜеңЁеӯҰд№ пјҢжІЎжғіеҲ°иҝҳжҙҫдёҠз”ЁеңәдәҶгҖӮиҮӘи§ҶйўҮжңүжүҖеҫ—пјҢдёҚж•ўзӢ¬дә«пјҢ第дёҖж¬ЎеҸ‘ж•ҷзЁӢ,敬иҜ·еҗ„дҪҚжү№иҜ„жҢҮжӯЈгҖ�
з”ЁphotoshopжҸҗеҸ–еҚ°з«
иҝҷйҮҢдёәдәҶйҒҝе…ҚдёҚеҝ…иҰҒзҡ„йә»зғҰпјҢжң¬дҫӢеҖҹеҸӨдәәеҚ°з« дёҖз”�(еӣ�1)гҖ�

1гҖҒжү“ејҖеӣҫеғҸеҗҺпјҢжҲ‘们еҲ�йҖҡйҒ“йқўжқҝи§ӮеҜҹдёҖдёӢпјҢеңЁredйҖҡйҒ“йҮҢеҸҜд»ҘзңӢеҲ°еҚ°з« е’Ңж–Үеӯ—й»‘зҷҪе·®ејӮжңҖеӨ§пјҢйӮЈеҘҪжҲ‘们е°ұз”Ёе®ғдәҶпјҢеӨҚеҲ¶RedйҖҡйҒ“пјҲеӣҫ2пјүпјҢ
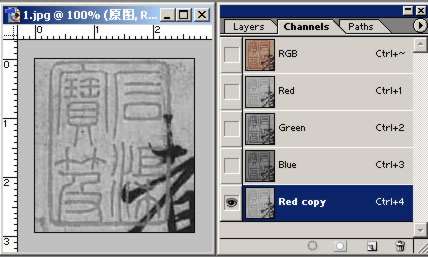
иҪ¬еҲ°вҖңRed CopyвҖ�йҖҡйҒ“пјҢвҖңCtrl+MвҖқи°ғеҮәжӣІзәҝпјҢз”Ёй»‘зҷҪеҗёз®ЎеҲҶеҲ«зӮ№еҮ»ж–Үеӯ—е’ҢеҚ°з« пјҢеңЁвҖңRed CopyвҖ�йҖҡйҒ“йҮҢдҪҝж–Үеӯ—еҸҳжҲҗе®Ңе…Ёй»‘иүІпјҢдёҖж¬ЎдёҚиЎҢпјҢе°ұеӨҡзӮ№еҮ ж¬ЎпјҢзӣҙиҮіеҚ°з« ж¶ҲеӨұпјҲеӣҫ3пјүгҖ�
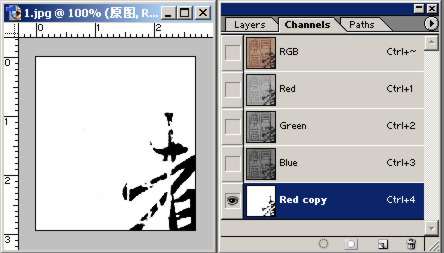
иҝҷйҮҢиҜҙжҳҺдёҖдёӢпјҢеҰӮжһңдҪ жҸҗеҸ–зҡ„жҳҜе…¬з« пјҢеңЁRedйҖҡйҒ“йҮҢпјҢеҸҜиғҪеҸӘзңӢи§Ғж—ҘжңҹгҖҒиҗҪж¬ҫдәҶпјҢйӮЈи°ғжӣІзәҝеҸҜе°ұз®Җдҫҝзҡ„еӨҡдәҶгҖ�
2гҖҒеӣһеҲ�еӣҫеұӮйқўжқҝпјҢеӨҚеҲ�иғҢжҷҜеұӮпјҢе‘ҪеҗҚдёәвҖңеҺ»еӯ—вҖқгҖӮжҺҘдёӢжқҘпјҢеҲ°йҖҡйҒ“йқўжқҝпјҢжҢүдҪҸCtrlпјҢеҚ•еҮ»вҖңRed CopyвҖ�йҖҡйҒ“пјҢи°ғеҮ�йҖүеҢәпјҢжҢүвҖңCtrl+Alt+IвҖқеҸҚиҪ�йҖүеҢәпјҢжҢүвҖңCtrl+Alt+DвҖқзҫҪеҢ�йҖүеҢә1иҮ�2дёӘеғҸзҙ пјҢеӣһеҲ°еӣҫеұӮйқўжқҝйҖүдёӯвҖңеҺ»еӯ—еұӮвҖқпјҢжҢүвҖңDelвҖқй”®еҲ йҷӨйҖүеҢәпјҢвҖңCtrl+DвҖқеҺ»йҷ�йҖүеҢәгҖ�
дёәдәҶдҫҝдәҺи§ӮеҜҹпјҢжҲ‘们еңЁвҖңеҺ»еӯ—вҖқеұӮдёӢж–°е»әдёҖеұӮе‘ҪеҗҚдёәвҖңзҷҪиү�иғҢжҷҜвҖқпјҢеЎ«е……дёәзҷҪиүІгҖӮиҝҷж—¶еҸҜд»ҘзңӢеҲ°пјҢеҺҹжқҘзҡ„й»‘еӯ—зҡ„йғЁеҲҶе·Іиў«еҺ»йҷӨпјҢеҸҳжҲҗзҷҪиүІпјҲеӣ�4пјүгҖӮдёәд»Җд№ҲиҰҒеҲ йҷӨй»‘еӯ—йғЁеҲҶпјҹжҲ‘е°ҶеңЁдёӢйқўиҜҙжҳҺгҖ�

3гҖҒеӨҚеҲ¶вҖңеҺ»еӯ—вҖ� еұӮпјҢе°ҶеӨҚеҲ¶зҡ„еұӮе‘ҪеҗҚдёәвҖңеҺ»иғҢвҖқпјҢиҝҷдёҖжӯҘе°ұжҳҜиҰҒе°ҶеҚ°з« зҡ„й»„иүІиғҢжҷҜеҺ»йҷӨпјҢеҰӮжһңдҪ жҸҗеҸ–зҡ„жҳҜзҷҪзәёдёҠзҡ„е…¬з« пјҢд№ҹиҰҒе°ҶзҷҪиүІиғҢжҷҜеҺ»йҷӨпјҢеӣ дёәзәёеј зҡ„зҷҪиүІзЁӢеәҰдёҚеҗҢпјҢеҸҜиғҪдёҺдҪ д»ҠеҗҺйңҖиҰҒеә”з”Ёзҡ„ең°ж–№жңүйўңиүІдёҠзҡ„е·®ејӮгҖӮиҝҷдёҖжӯҘдёҚеҸҜзңҒгҖӮи§ӮеҜ�йҖҡйҒ“йқўжқҝпјҢйҖүеҮәеҚ°з« е’�иғҢжҷҜе·®еҲ«жңҖеӨ§зҡ„йҖҡйҒ“пјҢиҝҷйҮҢжҲ‘们йҖүз”ЁвҖңGreenвҖ�йҖҡйҒ“пјҢеҺ»иғҢе’ҢеҺ»еӯ—дёҖж ·еҺҹзҗҶдёҖж ·пјҢе…·дҪ“еҒҡжі•еҸӮз…§жӯҘйӘӨ1е’ҢжӯҘйӘ�2пјҢж•ҲжһңеҰӮеӣҫпјҲеӣ�5пјүпјҲеӣ�6пјүгҖ�
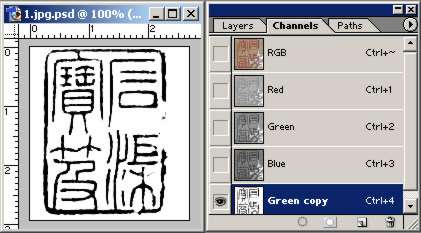
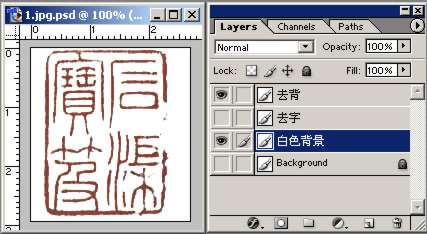
4гҖҒеӨҚеҲ¶вҖңеҺ»иғҢвҖқеұӮпјҢе°ҶеӨҚеҲ¶зҡ„еұӮе‘ҪеҗҚдёәвҖңдҝ®еӨҚвҖқпјҢйЎҫеҗҚжҖқд№үпјҢиҝҷдёҖжӯҘе°ұжҳҜиҰҒдҝ®еӨҚеҺҹжқҘиў«ж–Үеӯ—йҒ®жҢЎеҚ°з« йғЁеҲҶгҖӮжҺҘзқҖе°ұиҰҒз”ЁеҲ°еҚ°з« е·Ҙе…·дәҶпјҢз”ЁеҚ°з«�е·Ҙе…·дҝ®еӨҚеҚ°з« иҝҳзңҹжҳҜжңүзӮ№е®ҝе‘Ҫзҡ„е‘ійҒ“е•ҠгҖ�
з”ЁAltй”®е®ҡд№үеҘҪвҖңеҚ°з«�е·Ҙе…·вҖқиҢғжң¬зҡ„дҪҚзҪ®пјҢе°Ҹеҝғж¶ӮжІ«пјҢжіЁж„ҸеҠӣйҒ“е’Ң笔画иө°еҗ‘гҖӮиҝҷж—¶е…ЁзңӢдҪ зҡ„иҖҗеҝғе’Ңз»ҶеҝғдәҶгҖ�
еӣ дёәеҚ°з« 讲究ж®ӢзҷҪпјҢеңЁжҢүеҚ°зҡ„ж—¶еҖҷпјҢз”ЁеҠӣдёҚеқҮпјҢдјҡйҖ жҲҗжҹҗдёӘең°ж–№жІЎиғҪзқҖиүІпјҢеңЁзәёдёҠз•ҷдёӢзҷҪиүІйғЁеҲҶгҖӮеӣ дёәеүҚйқўе·Із»Ҹе°Ҷй»‘еӯ—еҺ»йҷӨпјҢеңЁдҝ®еӨҚж—¶жңүзҡ„ең°ж–№жІЎз…§йЎҫеҲ°пјҢе°‘ж¶ӮдёҖзӮ№е°ұжІЎе…ізі»пјҢе°ұеҪ“жҳҜеҚ°з« жҳҜж®ӢзҷҪеҗ§пјҢиҝҷд№ҹз®—жҳҜеҒ·жҮ’зҡ„дёҖз§ҚеҠһжі•еҗ§гҖӮеҗҰеҲҷзӣҙжҺҘз”ЁеҚ°з« е·Ҙе…·дҝ®еӨҚпјҢз•ҷдёӢдёҖзӮ№зӮ№й»‘иүІеҚ°и®°пјҢзәўеҪӨеҪӨдёӯдёҖзӮ№й»‘е°ұдјҡеҫҲжҳҫзңјгҖ�
еҸҰеӨ–пјҢдҝ®еӨҚж—¶дҪ еҸҜд»Ҙж–°е»әдёҖеӣҫеғҸпјҢжҢүз…§еҚ°з« зҡ„еӯ—дҪ“иҫ“е…ҘзӣёеҗҢзҡ„ж–Үеӯ—пјҢи§ӮеҜҹж–Үеӯ—зҡ„иө°еҗ‘е’Ңзү№зӮ№пјҢеҶҚиҝӣиЎҢдҝ®еӨҚдјҡж–№дҫҝпјҢдёҚдјҡеӨӘеӨұзңҹгҖӮеӣ дёәе…¬з« еӨ§еӨҡжҳҜж ҮеҮҶеӯ—дҪ“пјҢеӣ жӯӨиҝҷеҜ№е…¬з« зҡ„дҝ®еӨҚзү№еҲ«з”ЁжңүпјҲеӣҫ7пјүгҖ�
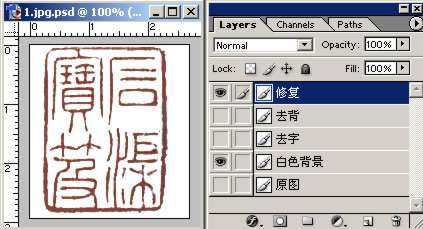
5гҖҒжңҖеҗҺи°ғж•ҙдёҖдёӢеҚ°з« зҡ„йўңиүІе’Ңж–№еҗ‘пјҢз”ЁжӣІзә�е·Ҙе…·пјҢз®ҖеҚ•зҡ„и°ғиҠӮдёҖдёӘжӣІзәҝзҡ„жӣІеәҰпјҢи®ҫзҪ®жҲҗдҪ зҡ„йңҖиҰҒзҡ„йўңиүІгҖӮз”Ёзӣҙе°әе·Ҙе…·пјҲIпјүе’ҢиҸңеҚ•/Image/Roate Canvas/ArbitraryпјҢеҸҜд»Ҙи°ғж•ҙеҚ°з« зҡ„и§’еәҰгҖ�
иҮіжӯӨпјҢеҚ°з« еҸ–еҮәжқҘдәҶпјҢзңӢдёҖдёӢжңҖз»Ҳж•ҲжһңпјҲеӣ�8пјүеҗ§гҖ�

вүЎвҳ… е…ҚгҖҖиҙЈгҖҖеЈ°гҖҖжҳҺгҖҖвҳ…вүЎ
йҷӨжң¬з«ҷеҺҹеҲӣеӨ–пјҢжң¬з«ҷжүҖжҸҗдҫӣзҡ„жүҖжңүж•ҷзЁӢеқҮ收йӣҶж•ҙзҗҶиҮӘзҪ‘з»ңпјҢе…¶зүҲжқғеҪ’иҜҘж•ҷзЁӢзӣҙеҺҹе§ӢдҪңиҖ…жҲ–еҺҹе§ӢеҮәеӨ„жүҖжңүпјҒ
йҷӨзү№еҲ«еЈ°жҳҺеӨ–пјҢжӮЁеҸҜд»ҘеңЁдҝқжҢҒж•ҷзЁӢзҡ„е®Ңж•ҙе’ҢжіЁжҳҺжқҘжәҗзҡ„еүҚжҸҗдёӢе…Қиҙ№еӨҚеҲ¶гҖҒиҪ¬иҙҙжң¬з«ҷжүҖжҸҗдҫӣзҡ„жүҖжңүж•ҷзЁӢпјӣдҪҶжҳҜпјҢдёҚеҸҜд»Ҙзӣ—й“ҫжң¬з«ҷзҡ„еӣҫзүҮпјҒ
йҷӨзү№еҲ«еЈ°жҳҺеӨ–пјҢеңЁжңӘз»Ҹи®ёеҸҜзҡ„жғ…еҶөдёӢжӮЁдёҚеҫ—е°Ҷжң¬з«ҷжүҖжҸҗдҫӣзҡ„д»»дҪ•ж•ҷзЁ�(еҢ…жӢ¬иө„жәҗ)з”ЁдәҺе•Ҷдёҡз”ЁйҖ”пјӣ
еҰӮжһңзЎ®жңүйңҖиҰҒпјҢиҜ·иҮӘиЎҢдёҺиҜҘж•ҷзЁӢзҡ„еҺҹе§ӢжүҖжңүжқғиҖ…пјҲеҚіпјҡеҺҹе§ӢдҪңиҖ…жҲ–еҮәеӨ„пјүиҒ”зі»пјҢжң¬з«ҷдёҚжҸҗдҫӣзӣёе…іжңҚеҠЎпјӣеҗҰеҲҷпјҢз”ұжӯӨиҖҢеј•еҸ‘зҡ„дёҖеҲҮеҗҺжһңз”ұжӮЁиҮӘиҙҹпјҒ