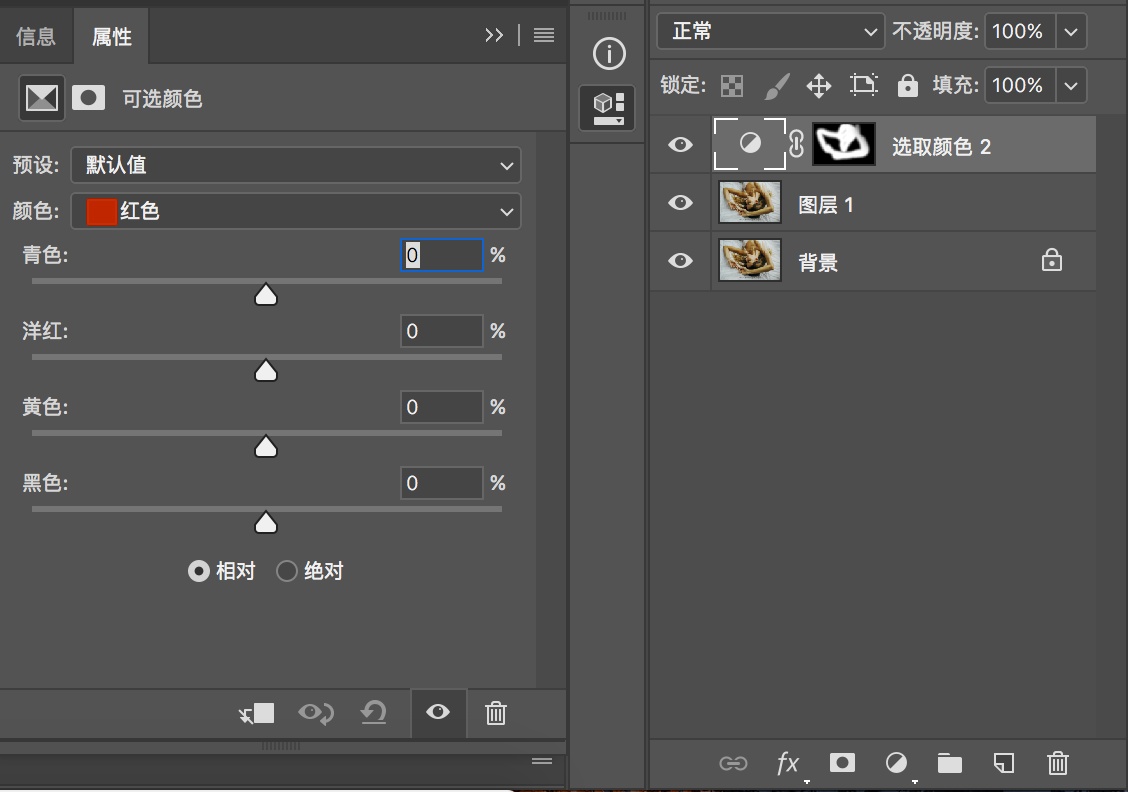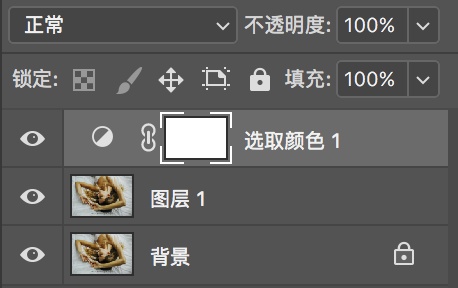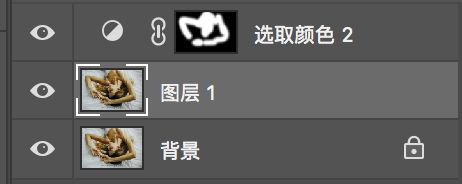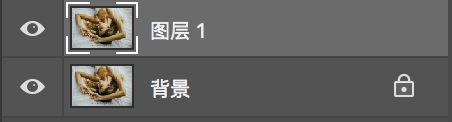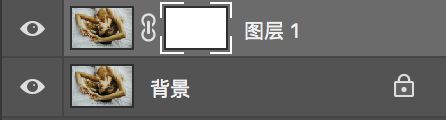жӣҙж–°ж—¶й—ҙпј� 2018-06-09
еҪ•е…Ҙпј� й»„еҸ¶йЈһжү¬ пј�
жҲ‘们еңЁиҝҷдёӘйҖүдёӯзҡ„зҠ¶жҖҒдёӢпјҢе»әз«ӢдёҖдёӘи°ғиү�еӣҫеұӮпјҢеҰӮеҸҜйҖүйўңиүІпјҢйӮЈд№ҲеңЁдҪ ж”№еҸҳеҸҜйҖүйўңиүІйҮҢйқўзҡ„еҸӮж•°зҡ„ж—¶еҖҷпјҢ
еҸӘй’ҲеҜ№зҡ®иӮӨиҝҷйғЁеҲҶдҪңйўңиүІи°ғж•ҙгҖӮйқһйҖүдёӯйғЁеҲҶзҡ®иӮӨеӨ–зҡ„йўңиүІдёҚдјҡеҸҳеҢ–гҖ�
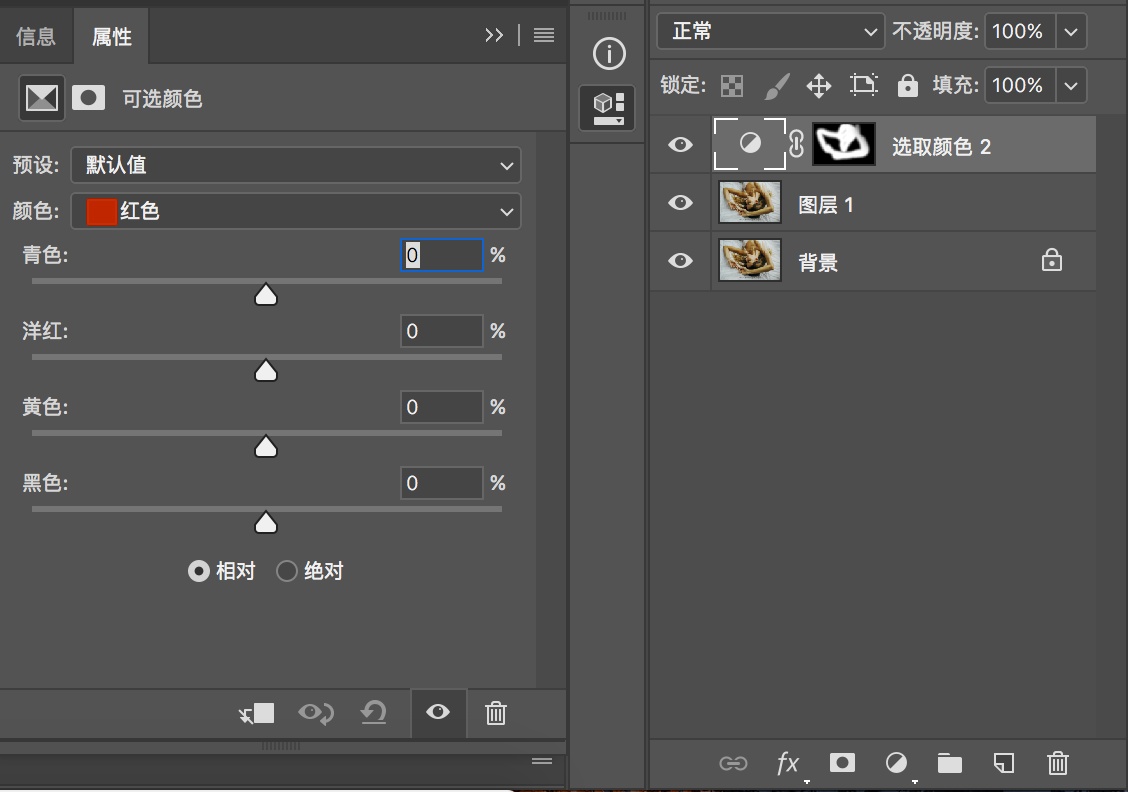
йӮЈд№ҲжҲ‘们еҸҜд»ҘеҶҚеӨҡжҖқиҖғдёҖдёӢпјҢе…¶е®һеҺҹзҗҶе°ұжҳҜйҖҡиҝҮйҖүдёӯжҹҗдёҖйғЁеҲҶе»әз«Ӣи°ғиүІеӣҫеұӮжқҘиҫҫеҲ°еҢәеҹҹи°ғиүІзҡ„ж•ҲжһңгҖ�
иҖҢpsжңүйҖүжӢ©дҪңз”Ёзҡ�е·Ҙе…·жңүеҮ дёӘпјҹ
дёӢеӣҫдёӯд»ҺдёҠеҲ°дёӢпјҢ第дәҢдёӘйҖүжЎҶе·Ҙе…·пјҢ第дёүз»ізҙ�е·Ҙе…·пјҢ第еӣӣдёӘеҝ«йҖҹйҖүжӢ©е·Ҙе…·пјҢ第дёғдёӘдҝ®иЎҘе·Ҙе…·пј�
жңҖеҗҺдёҖдёӘй’ўз¬�е·Ҙе…·йғҪжҳҜе…·жңүйҖүжӢ©жҖ§еҠҹиғҪзҡ„пјҢйӮЈд№ҲеҸӘиҰҒз”Ёиҝҷдәӣе·Ҙе…·еҜ№йңҖиҰҒиҝӣиЎҢзј–иҫ‘зҡ„еҢәеҹҹйҖүдёӯ
然еҗҺеҶҚе»әз«Ӣи°ғиү�еӣҫеұӮеҚіеҸҜе®ҢжҲҗи’ҷзүҲзҡ„е»әз«ӢгҖ�

2.й»ҳи®Өи’ҷзүҲдёҺдҝ®ж”�
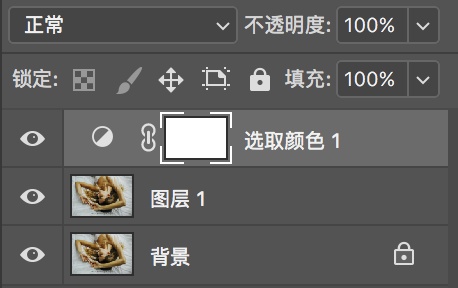
йҖҡиҝҮе»әз«Ӣи°ғиүІеӣҫеұӮпјҢдҪ дјҡеҸ‘зҺ°е…¶е®һе·Із»ҸжҳҜиҮӘеёҰдёҖдёӘзҷҪжқҝи’ҷзүҲпјҢй»ҳи®ӨжҳҜе…ЁеұҖдҝ®ж”№гҖ�
еҰӮжһңдҪ иҰҒдҝқжҠӨжҹҗдёҖйғЁеҲҶйўңиүІпјҢйҖүдёӯи’ҷзүҲеҗҺпјҢз”�画笔иҝӣиЎҢж¶ӮжҠ№е°ұиЎҢгҖ�
画笔зҡ„йўңиүІеҸҜд»ҘйҖүжӢ©й»‘жҲ–иҖ…зҷҪиүІпјҢй»‘иүІе°ұжҳҜеҸ—дҝқжҠ�/зҰҒжӯўдҝ®ж”№йғЁеҲҶпјҢзҷҪиүІеҚіжҳҜеҸҜд»Ҙдҝ®ж”№йғЁеҲҶгҖ�
еҝ«йҖҹйҖүеҮәиҰҒж”№еҸҳзҡ„еҢәеҹҹеҸҜд»Ҙе…ҲеҸҚйҖүдёҖдёӢи’ҷзүҲвҖңctrl+iвҖқпјҢи’ҷзүҲе…Ёй»‘пјҢ然еҗҺзҷҪиүІеҫҖйҮҢйқўж¶ӮйҖүеҮәиҰҒдҝ®ж”№зҡ„йғЁеҲҶгҖ�
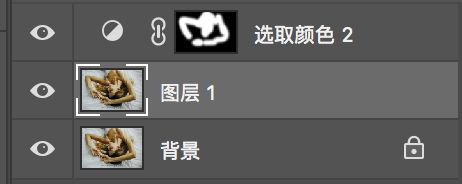
еҪ“然дҪ�画笔йҖүжӢ©дёҚеҗҢзҡ„йўңиүІжңҖз»ҲеңЁи’ҷзүҲд№ҹе°ұиЎЁзҺ°дёәдёҚеҗҢзҡ„зЁӢеәҰзҡ„зҒ°иүІгҖ�
еҜ№дәҺж–°жүӢжқҘиҜҙпјҢе°ұз”ЁзҷҪиүІжҲ–иҖ…й»‘иүІжқҘе°ұиЎҢгҖӮеҰӮжһңзҺ©еҫ—жҜ”иҫ�6дәҶпјҢеҸҜд»ҘйҖҡиҝҮж”№еҸҳ画笔зҡ„йҖҸжҳҺеәҰе’ҢжөҒйҮҸжқҘж”№еҸҳдҝ®ж”№зҡ„зЁӢеәҰ

еҰӮжһңдҪ еҸ‘зҺ°пјҢз”ұдәҺзүҲжң¬зҡ„е…ізі»пјҢи°ғиүІеӣҫеұӮ并没жңүй»ҳи®Өи’ҷзүҲпјҢйӮЈд№ҲдҪ еҸҜд»ҘжүӢеҠЁе»әз«ӢдёҖдёӘз©әзҷҪи’ҷзүҲпјҢе·Ұж•°иө·з¬¬дёүдёӘгҖ�

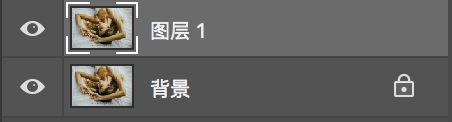
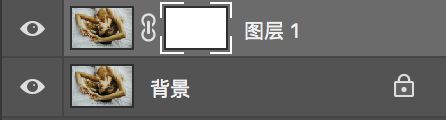
еҘҪдәҶпјҢеҹәжң¬дёҠжҲ‘е»әз«Ӣи°ғиүІи’ҷзүҲзҡ„ж–№жі•д№ҹе°ұиҝҷд№ҲеҮ з§ҚгҖ�
еҜ№з…§зүҮдҪҝз”Ёи’ҷзүҲпјҢеҲ’еҲҶдёҚеҗҢеҢәеҹҹжқҘдҝ®ж”№еҜ№еә”йўңиүІпјҢиҝҷж ·еҸҜд»Ҙи®©и°ғиүІжӣҙзІҫеҮҶпјҢжӢӣж•°дёҚдјҡжү“еҒҸгҖ�
第дёҖpartе°ұеҲ°иҝҷйҮҢпјҢеҫҖеҗҺжҲ‘дјҡз”Ёе…·дҪ“е®һдҫӢжқҘд»Ӣз»Қи’ҷзүҲи°ғиүІзҡ„ж–№жі•гҖ�