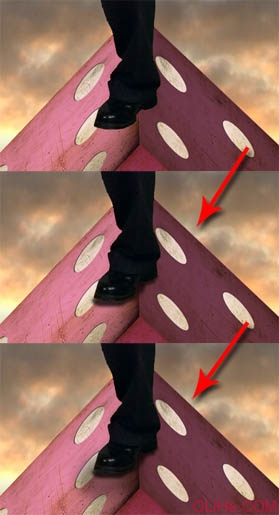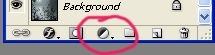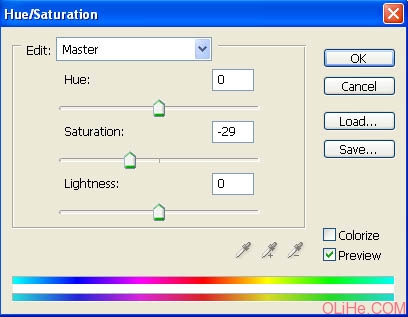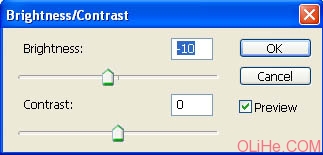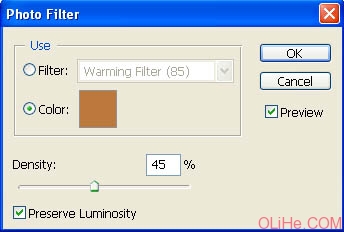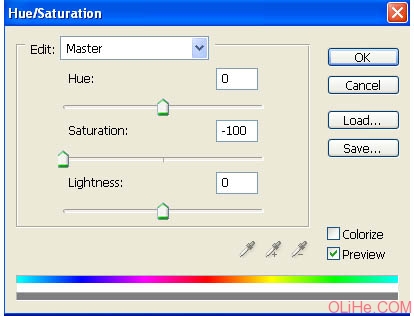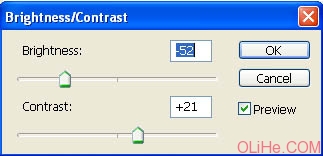人物下方的阴影
在人物图层的下方创建新层。按住B键,选择一些小的(直径约5px)圆形笔刷。选择黑色,降低笔刷的不透明度在70%左右。
现在开始在人物的鞋子周围涂抹。
然后再创建一个新图层。把笔刷放大一些,降低它的不透明度,在更大的范围上涂抹。如果你不清楚该在哪里放置阴影,
那就看看下面的图片:
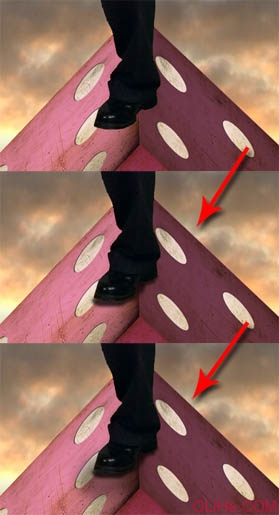
U型物和方块的阴影
按照制作鞋子阴影相同的步骤在U型物和方块下方添加阴影。(废话就不多说了 跟上面的做法一样)
步骤3:颜色混合
如果你这时仔细看这张照片,你会发现它看上去不是很真实。我们将在这一步处理好这个问题。
沙漠的颜色
沙漠因为夕阳的颜色应该添加更多的橙色。这很容易处理。单击沙漠图层。让我们来增加一个新调整层。
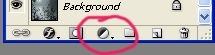
然后选择照片滤镜,如下图设置:

我们不希望它影响到整个画面。右击调整图层,选择创建剪裁蒙版。这样就只有沙漠图层有颜色的变化了。
人物的颜色
现在我们要更好的处理人物的颜色。我们将使用调整图层,使用与之前相同的步骤为他创建剪裁蒙版。改变色相和饱和度,
以及亮度/对比度和照片滤镜。(设置如下图)
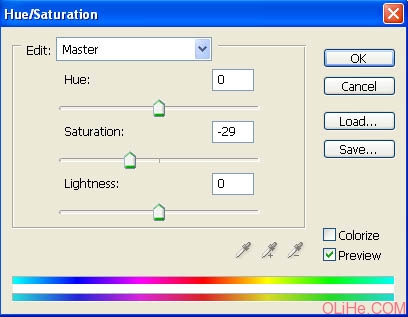
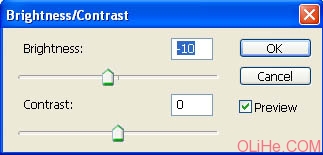
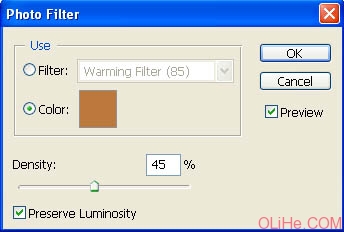
U型物的颜色
我们也要改变U型物的颜色
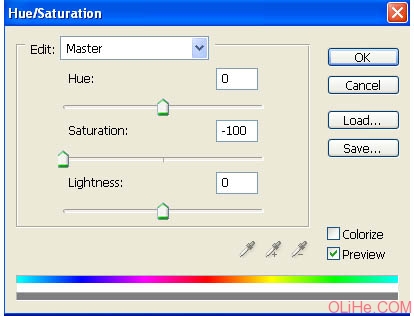
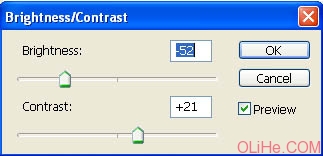
做完这些步骤之后你的图片效果应该像这样:(盒子注:这男人真二)