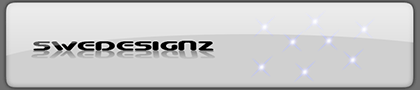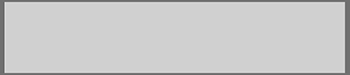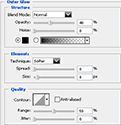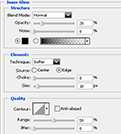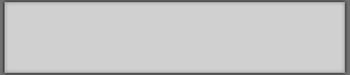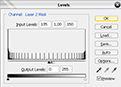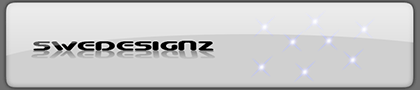1. Begin with a new file, 700x150, with #707070 as your background color, then create a new layer in the layers palette.
2. Now take the Rectangular Marquee Tool and draw out a rectangle as the image below shows, fill the rectangle with #D0D0D0. ( Click for larger view )
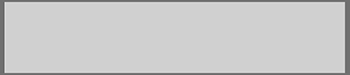
3. Now go the layers palette and right click on layer 1, chose Blending Options, then apply this settings.
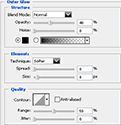
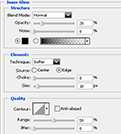
And now should it look something like this.
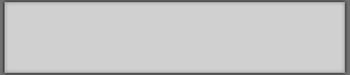
4. Now hold down Ctrl and click on layer 1 in the layers palette to get a selection, then click on the Add layer mask icon under the layers palette, then go to Filter>Blur>Gaussian Blur and set the Radius to 4 pixels, then press Ctrl+F, now hold down Alt and click on Layer mask thumbnail, then press Ctrl+L and apply this settings.
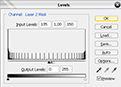
5. Press OK, then right click on the Layer Mask Thumbnail and choose Apply Layer Mask. Then add some text to it and maybe some shine.
This is what I came up with.